Gebruik een enkele externe harde schijf voor back-ups van Time Machine en bestandsopslag
 Het hebben van regelmatige back-ups van je Mac is een noodzaak en er is echt geen gemakkelijkere manier om consequent een back-up van je Mac te maken dan met de uitstekende Time Machine-functie van OS X. Maar met de enorme omvang van externe harde schijven en hun prijzen worden goedkoper en goedkoper, het is niet altijd nodig om een hele gigantische harde schijf te gebruiken, alleen voor back-ups van Time Machine, vooral als uw Mac een kleinere harde schijf heeft en de back-ups in het algemeen niet zoveel ruimte innemen. Voor deze situaties is het configureren van de enkele externe harde schijf voor dubbel gebruik een uitstekende keuze. Het eindresultaat zal een externe opslagschijf zijn die is opgesplitst in twee partities, een die uitsluitend moet worden ingesteld voor Time Machine-back-ups en een andere partitie die is bedoeld voor typische bestandssysteemtoegang en bestandsopslag.
Het hebben van regelmatige back-ups van je Mac is een noodzaak en er is echt geen gemakkelijkere manier om consequent een back-up van je Mac te maken dan met de uitstekende Time Machine-functie van OS X. Maar met de enorme omvang van externe harde schijven en hun prijzen worden goedkoper en goedkoper, het is niet altijd nodig om een hele gigantische harde schijf te gebruiken, alleen voor back-ups van Time Machine, vooral als uw Mac een kleinere harde schijf heeft en de back-ups in het algemeen niet zoveel ruimte innemen. Voor deze situaties is het configureren van de enkele externe harde schijf voor dubbel gebruik een uitstekende keuze. Het eindresultaat zal een externe opslagschijf zijn die is opgesplitst in twee partities, een die uitsluitend moet worden ingesteld voor Time Machine-back-ups en een andere partitie die is bedoeld voor typische bestandssysteemtoegang en bestandsopslag.
Het basisproces is misschien bekend voor Mac-gebruikers die eerder schijfpartities en back-ups hebben ingesteld, maar we zullen elke stap behandelen om er zeker van te zijn dat alles correct is geconfigureerd.
Vereisten
- Elke Mac met OS X met Time Machine-ondersteuning (elke moderne versie)
- Grote externe harde schijf (bekijk deze Amazon-deal)

- Klein geduld, en ongeveer 10 minuten voor de eerste keer instellen
Opmerking over het kopen van externe harde schijven: het is bijna altijd goedkoper om een generieke externe harde schijf te kopen en deze zelf te formatteren om Mac-compatibel te zijn. Schijven die vooraf zijn geformatteerd voor OS X zijn meestal niet anders dan een standaard externe schijf, behalve dat ze een hoger prijskaartje hebben.
Stap 1: Formatteer de schijf naar "Mac OS Extended" -compatibiliteit
De eerste reeks stappen omvat het formatteren van de schijf. U kunt een schijf partitioneren zonder formattering, maar we zullen dit proces hoe dan ook behandelen omdat veel harde schijven van derden worden geleverd met Windows-gecentreerde FAT32- of NTFS-bestandssystemen die, hoewel ze compatibel zijn voor dubbel gebruik met zowel Mac als Windows, niet compatibel zijn voor gebruik als Time Machine-schijf en omdat ze niet exclusief zijn geformatteerd voor de Mac, zullen andere beperkingen gelden die niet wenselijk zijn voor exclusief Mac OS X-gebruik.
Dit proces zal alle gegevens op de harde schijf wissen, wat betekent dat dit het beste is om na te streven wanneer u voor het eerst een nieuwe externe schijf voor back-ups en bestandsopslag krijgt.
- Verbind de externe harde schijf met de Mac
- Schijfhulpprogramma starten, gevonden in / Programma's / Hulpprogramma's /
- Selecteer de externe harde schijf uit de rij-lijst aan de linkerkant en klik vervolgens op het tabblad "Wissen"
- Kies "Mac OS Extended (Journaled)" als het formaattype, negeer de naamgevingsconventie voor nu, klik vervolgens op "Wissen" en bevestig dat de schijf zal worden gewist

Hoe lang het duurt om een schijf te formatteren, is afhankelijk van verschillende factoren, zoals rijsnelheid, interfacesnelheid en totale schijfgrootte. Laat het proces maar gaan, wees niet verbaasd als het een paar minuten duurt.
Stap 2: Maak twee partities voor tijdmachine en opslag
Vervolgens zullen we de externe harde schijf instellen om twee aparte partities te hebben, één voor de Time Machine-back-ups en de andere voor normale toegang tot het bestandssysteem.
Een korte opmerking over het formaat: het is een goede gewoonte om het Time Machine-station in te stellen op minimaal 2x3x uw primaire harde schijf. Als de Mac bijvoorbeeld een ingebouwde 128-GB SSD-schijf heeft, is het instellen van de Time Machine-partitie op ten minste 384 GB of groter ideaal. Je kunt zeker wegkomen met kleinere formaten, maar omdat Time Machine incrementele snapshots van de gegevens op je Mac maakt, zullen de back-ups eenvoudig meer gegevens vastleggen voor een langere periode als de partitiegrootte groter is. Voor de duidelijkheid, back-ups stoppen niet zodra de maximale ruimte is bereikt, het zal gewoon oudere back-ups herschrijven, waardoor toegang tot oude schijfstatussen wordt voorkomen wanneer ze worden herschreven. We gaan een zelfs 50/50 partitieschema gebruiken voor dit voorbeeld (met name een 1.5TB schijf verdeeld in twee 750 GB onderdelen), maar je kunt de jouwe naar eigen inzicht configureren.
- Wanneer de schijf klaar is met formatteren, kiest u het tabblad "Partitie"
- Trek het menu "Partition Layout" naar beneden en selecteer "2 Partitions" om de drive te splitsen in twee gelijke partitiegroottes verdeeld 50/50
- Pas desgewenst de partitie-indeling aan door de vakken te slepen om de grootte aan te passen, of door handmatig een partitie te selecteren en een gewenste toewijzing in te voeren in het invoervak "Formaat"
- Benoem de twee partities dienovereenkomstig, selecteer de eerste partitie en noem het zoiets als "Time Machine Backup", selecteer vervolgens de andere partitie en noem het zoiets als "File Storage"
- Kies "Toepassen" en bevestig de wijzigingen door op "Partition" te klikken wanneer hierom wordt gevraagd
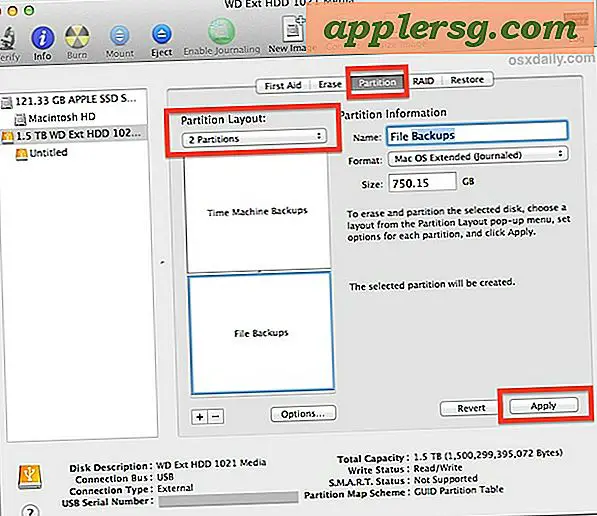
Het partitioneren van een station kan enkele minuten duren, afhankelijk van de totale capaciteit van de schijf. Zodra dat proces is voltooid, kunt u stoppen met Schijfhulpprogramma.
Stap 3: Stel Time Machine in op Backup naar een specifieke partitie
Nu de meest technische aspecten zijn voltooid, kunt u de partitie als de Time Machine-back-up opgeven. Dit zal ook de eerste back-up van de hele Mac starten met Time Machine, wat meestal de langste back-up is omdat het elk ding gaat back-uppen.
- Ga naar "Systeemvoorkeuren" in het Apple-menu en kies vervolgens "Time Machine"
- Klik op de knop "Selecteer schijf" en laat de lijst vullen
- Kies de partitie genaamd "Time Machine Backup" uit de lijst en bevestig de keuze door te klikken op "Use Backup Disk"
- Laat Time Machine voor de eerste keer een back-up maken

Terwijl u zich in de Time Machine-instellingen bevindt, kunt u kiezen om de back-ups te coderen door het juiste vakje aan te vinken (ja, u kunt ze later versleutelen als u van gedachten verandert) en u kunt ook bestanden of mappen uitsluiten van de back-ups via eenvoudige slepen en neerzetten specificatie door middel van de knop "Opties", indien gewenst. De standaardconfiguratie blijft niet-versleuteld en sluit niets uit, wat voor veel gebruikscasus bevredigend is.
Nogmaals, het eerste initiële back-upproces zal vrij lang duren, omdat de hele Mac wordt geback-upt. Laat het hele proces zijn gang gaan, dit kan best 's nachts worden gedaan als de primaire Mac-harde schijf enorm is, omdat het enkele uren kan duren om de eerste back-up uit te voeren. Back-ups die na de eerste reeks worden uitgevoerd, zullen veel sneller en kleiner zijn, omdat ze delta-back-ups zullen zijn, met de nadruk op bestanden die zijn toegevoegd, verwijderd of veranderd van de Mac, in plaats van alleen de hele schijf te kopiëren en de ongerepte inhoud steeds opnieuw nog een keer.
Helemaal klaar! Eenvoudige back-ups en toegang tot klassieke bestandsopslag zijn goed om te doen
Nu alles is ingesteld, wordt er één partitie automatisch gebruikt als de back-upschijf en de andere als gebruikelijk via het bestandssysteem voor algemene bestandsopslag van zaken als films, grote videocollecties, afbeeldingen, media, downloads of wat dan ook. Hoe onderscheid te maken tussen de twee schijven? Afgezien van de voor de hand liggende naamverschillen die tijdens de configuratie zijn opgegeven, zult u ontdekken dat de pictogrammen dienen als een indicator van welke partitie / schijf met welk doel werkt. De normale bestandssysteemopslagpartitie heeft een standaard oranje extern schijfpictogram en de Time Machine-partitie heeft een groen pictogram met het back-uplogo erop.
Toegang tot de standaard bestandssysteempartitie vindt plaats via elk Finder-venster, waar het in de zijbalk onder "Apparaten" verschijnt, of als u stationspictogrammen hebt ingesteld om op het bureaublad te verschijnen, zal het daar verschijnen.













