Onderteken PDF-bestanden met een digitale handtekening in Mac OS X Preview
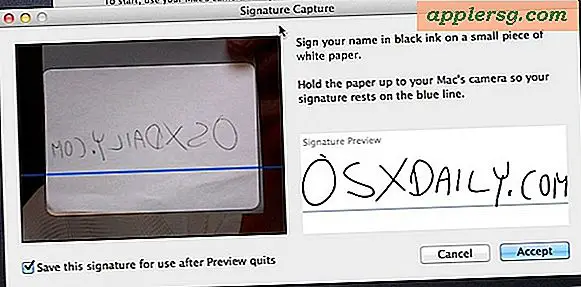
De nieuwste versies van Mac OS X brengen een vernieuwde Preview-app die de uiterst handige functie Digitale handtekening bevat. De ingebouwde iSight-camera aan de voorzijde van de Mac kan uw handtekening vastleggen. Voorvertoning kan meerdere elektronische handtekeningen in het bestand bevatten, die vervolgens kunnen worden opgeslagen indien nodig aan PDF's worden toegevoegd, waardoor een zeer snelle en gemakkelijke manier om een document te ondertekenen wordt ondertekend en vervolgens kan worden verzonden zonder een bestand af te drukken en te ondertekenen met een pen.
Deze functie is ongelooflijk handig en vrij gemakkelijk te gebruiken. Om aan de slag te gaan, hebt u een wit vel papier en een pen of donker potlood nodig. U tekent een stuk papier dat door de Mac wordt gescand en gedigitaliseerd zodat u het in bestanden kunt plaatsen. Het klinkt ingewikkeld, maar dat is het niet, volg de onderstaande stappen en je tekent PDF's met dit ding in een mum van tijd!
Een digitale handtekening instellen in Mac OS X Preview
Dit werkt in OS X Mavericks, Yosemite, Lion, Mountain Lion en nog veel meer:
- Start Preview en selecteer "Preferences" in het Preview-menu
- Klik op 'Handtekeningen' en vervolgens op 'Handtekening maken'
- Schrijf je handtekening op een stuk wit papier en houd het tegen de camera, probeer het enigszins recht op de blauwe lijn te houden en bekijk het deelvenster "Signature Preview" totdat je tevreden bent met hoe het eruit ziet
- Klik op "Accepteren" om de digitale handtekening vast te leggen
Het vastleggen van de camerahandtekening ziet er ongeveer zo uit:
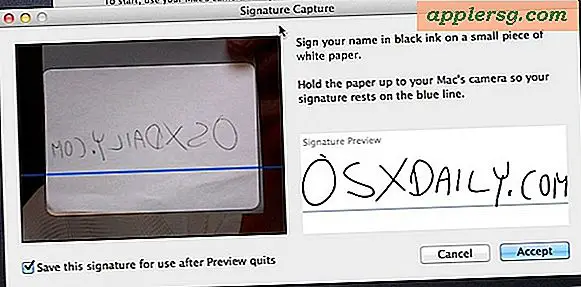
Nu kunt u uw handtekening openen en afstempelen op alle PDF-bestanden die in Voorvertoning zijn geopend. Technisch gezien kun je meerdere handtekeningen opslaan, dus als je extra handtekeningen wilt instellen of als je handtekening is gewijzigd, zijn het dezelfde stappen als hierboven.
Hoe de digitale handtekening in OS X Preview gebruiken om PDF-bestanden te ondertekenen
Dit plaatst de digitale handtekening in het PDF-document dat vervolgens op de gebruikelijke manier kan worden opgeslagen:
- Open het PDF-bestand dat u wilt ondertekenen
- Klik op de knop Annotaties (potloodpictogram) gevolgd door de knop Handtekeningen (zie afbeelding hieronder)
- Klik nu in het document waar u de handtekening wilt laten verschijnen
Voila, als de PDF eenmaal is ondertekend, sla het document op en het is klaar voor gebruik.

Dit werkt vrij goed en het is een stuk sneller dan afdrukken, ondertekenen, scannen of faxen van een document, zodat je je handtekening op iets kunt zetten. Als je je elektronische handtekening nog niet hebt ingesteld in Mac OS X, doe het dan, het is een zeer nuttige functie en je zult waarschijnlijk meer gebruiken dan je zou denken.












