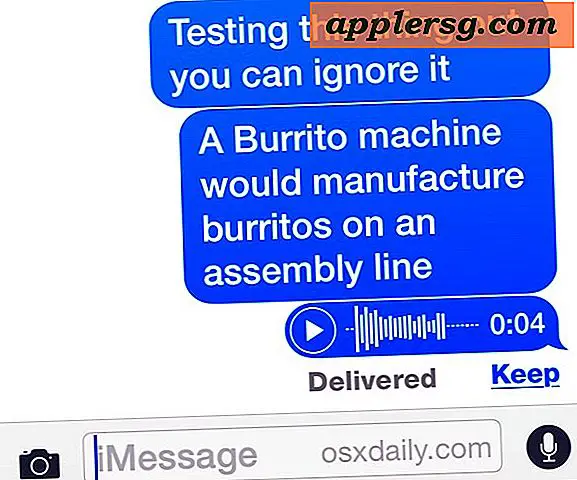Problemen met Wi-Fi oplossen in OS X El Capitan

Hoewel Apple grotendeels de wifi-problemen heeft opgelost die op sommige Macs bestonden met eerdere OS X-releases, kunnen sommige gebruikers met OS X El Capitan problemen ondervinden met draadloze netwerken na het updaten van de nieuwste OS X-release. Typisch zijn de wi-fi problemen in de vorm van het laten vallen van verbindingen of vreemd trage snelheden, en het goede nieuws is dat ze meestal een gemakkelijke oplossing zijn.
Voor de meeste Mac-gebruikers die problemen ondervinden met wifi-verbindingen in OS X El Capitan, is het eenvoudig om oude voorkeurenbestanden te negeren, gevolgd door het maken van een nieuwe netwerklocatie met aangepaste DNS-instellingen en een MTU-wijziging om alle wifi-problemen op te lossen die ze kan hebben gehad. Dit is een meerstappenproces, maar niet bijzonder moeilijk.
U gaat een aantal voorkeurenbestanden op systeemniveau verwijderen en een nieuwe netwerklocatie maken. Voordat u aan de slag gaat, moet u een back-up van de Mac starten en voltooien met Time Machine. Sla geen back-ups over.
Prullenbak Bestaande Wi-Fi-voorkeuren in OS X om vers te starten
- Maak een nieuwe map op uw bureaublad met de naam 'wifi prefs backup' of iets voor de hand liggend
- Schakel wifi uit via het menu-item in de rechterbovenhoek van OS X
- Ga naar de Finder (het pictogram met het smileygezicht in het Dock) en druk op Command + Shift + G om de opdracht Ga naar map te openen, kies het volgende pad precies:
- Druk op Return om naar die map te gaan en zoek en selecteer de volgende bestanden:
- Verplaats al deze bestanden naar de map die u in stap 1 op het bureaublad hebt gemaakt (u kunt ze ook verwijderen als u zeker bent en een back-up hebt gemaakt)
- Start de Mac opnieuw op
- Schakel Wi-Fi weer in via het menu voor het draadloze netwerk in de rechterbovenhoek van OS X
/Library/Preferences/SystemConfiguration/
com.apple.airport.preferences.plist com.apple.network.identification.plist
com.apple.wifi.message-tracer.plist
NetworkInterfaces.plist
preferences.plist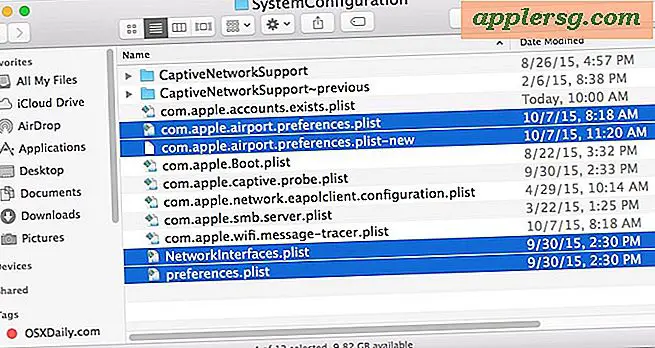
Als je wifi nu werkt, geweldig, maar voor de meeste gebruikers ben je nog niet helemaal klaar! Nu moet u een nieuwe aangepaste netwerklocatie maken.
Maak een nieuwe Wi-Fi-netwerklocatie met aangepaste DNS
- Sluit alle geopende apps die gebruikmaken van wifi of netwerken (Chrome, Safari, Mail, enz.)
- Ga naar het Apple-menu en selecteer "Systeemvoorkeuren"
- Kies het configuratiescherm "Netwerk" en kies vervolgens Wi-Fi in de lijst aan de linkerkant
- Klik op het menu "Locatie" en selecteer "Locaties bewerken". Klik vervolgens op de knop [+] plus om een nieuwe locatie te maken, zodat de nieuwe locatie een gemakkelijk herkenbare naam is zoals "Fixing My WiFi" en klik op "Gereed" om deze toe te voegen
- Naast "Network Name" word je lid van het wi-fi netwerk en authenticeer je met het wachtwoord van de router zoals gebruikelijk
- Selecteer vervolgens de knop "Geavanceerd" in de onderste hoek van de netwerkvoorkeuren en ga vervolgens naar het tabblad "TCP / IP", kies "Renew DHCP Lease"
- Ga vervolgens naar het tabblad "DNS" en klik aan de linkerkant van de lijst "DNS-servers" op de knop [+] plus om een nieuwe DNS-server toe te voegen * - Ik gebruik 8.8.8.8 en 8.8.4.4 voor Google DNS maar u kunt kies wat je wilt
- Kies vervolgens het tabblad "Hardware" en kies vervolgens naast "Configureren" de optie "Handmatig"
- Verander "MTU" in "Aangepast" en stel het MTU-nummer in op 1453, klik vervolgens op "OK"
- Kies tot slot de knop "Toepassen" om uw netwerkwijzigingen in te stellen




* Als u niet zeker weet wat DNS moet gebruiken, kunt u de snelste DNS-servers voor uw situatie vinden met een benchmarkinghulpprogramma. Meestal zijn de snelste servers Google DNS en OpenDNS, maar de resultaten kunnen per regio verschillen.
Nu zou draadloze connectiviteit vlekkeloos moeten werken in OS X en weer op volle snelheid. Probeer het uit door over het web te navigeren, een snelheidstest uit te voeren en gewoon het internet gewoon te gebruiken.
De hierboven geschetste oplossing werkt bijna altijd om problemen met draadloze netwerken in OS X op te lossen, vooral als ze optreden na het updaten naar een nieuwe versie van systeemsoftware of een puntrelease.
Aanvullende tips voor probleemoplossing bij wifi
Als u nog steeds problemen ondervindt met wifi in OS X 10.11 of hoger, probeert u het volgende:
- Start de Mac opnieuw op in de veilige modus en start opnieuw op (dit dumpt caches)
- Start de wifi-router opnieuw waar de Mac verbinding mee maakt
- Werk de firmware van de wifi-router bij als er een update beschikbaar is
- Sluit u aan bij een netwerk met een 2, 4 GHz netwerk N in plaats van een 5 GHz G-netwerk of een B-netwerk
- Reset de Mac SMC
- Extreme: probeer OS X El Capitan schoon te maken
- Extreme: als al het andere niet lukt, downgraden van OS X EL Capitan naar de eerdere versie van OS X op dezelfde Mac met Time Machine
Heb je wifi-problemen of -problemen gehad met OS X El Capitan? Heeft dit werk ze voor u opgelost? Laat het ons weten in de comments, of als u een andere oplossing had, laat ons dat ook weten!