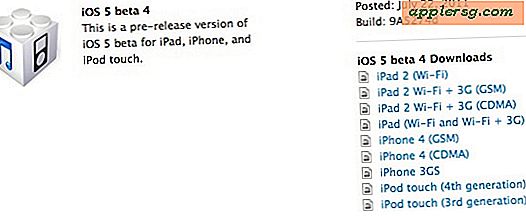Stel een wachtwoord in op iWork-bestanden in Mac OS X voor extra beveiliging

Elke app in de iWork-suite biedt optionele wachtwoordbeveiliging voor bestanden die zijn gemaakt, gewijzigd of geopend in de betreffende toepassing. In de praktijk betekent dit dat geen enkele gebruiker het bestand kan openen of openen en de inhoud op hun Mac- of iOS-apparaat kan bekijken zonder eerst het wachtwoord in te voeren. Het beveiligen van iWork-documenten met een wachtwoord biedt een geweldige manier om extra beveiliging of privacy aan belangrijke bestanden toe te voegen, en het gebruik van de functie is eenvoudig gemaakt in elk van de iWork-apps in OS X, ongeacht of dit Pages, Keynote of Numbers is.
Deze walkthrough laat zien dat een voorbeeld van een Pages-bestand wordt vergrendeld met een wachtwoord, maar de wachtwoordbeveiliging werkt ook precies in Numbers en Keynote-apps voor Mac. De beveiligde bestanden zijn dan compatibel met iWork-apps op Macs of elk ander ondersteund platform, ongeacht of dit iWork in iOS of iCloud is, zolang de gebruiker die het bestand opent het juiste wachtwoord heeft.
Hoe wachtwoordbeveiliging instellen voor een iWork-bestand van Mac OS X met Pages, Numbers of Keynote
- Open het bestand dat u wilt instellen en een wachtwoord nodig voor - dit kan een bestaand bestand zijn of een nieuw bestand dat anders leeg is
- Open het menu "Bestand" en kies "Wachtwoord instellen"
- Voer het gewenste wachtwoord in en stel indien gewenst een hint in (een vage hint wordt over het algemeen aanbevolen, maar maak het niet te duidelijk)
- Sla het bestand zoals gebruikelijk op vanuit de iWork-app



Nu een wachtwoord is ingesteld voor het bestand, ziet u dat het individuele pictogram van de bestanden is gewijzigd om een vergrendeling weer te geven om aan te geven dat het is beveiligd.

Het openen van het bestand in een iWork-app vereist nu het wachtwoord en zal de gebruiker vragen het wachtwoord in te voeren - er wordt geen voorbeeld van het bestand getoond. Het bestand kan niet worden geopend zonder dat wachtwoord.

Als u het juiste wachtwoord invoert, wordt het bestand geopend zoals verwacht. Houd er rekening mee dat het vergrendelingspictogram zichtbaar is in de menubalk, wat ook dient om binnen de iWork-toepassing aan te geven dat het bestand dat wordt gebruikt, is vergrendeld.

Voor degenen die iWork buiten OS X gebruiken, kunt u ook wachtwoordbeveiliging gebruiken voor bestanden die in de iWork-suite zijn gemaakt met iPad, iPhone en iCloud. Het proces is enigszins anders omdat die apps geen standaard 'bestandsmenu' hebben, maar ongeacht waar het iWork-document is gemaakt of met een wachtwoord is beveiligd, zal het platformonafhankelijke compatibiliteit met Pages, Keynote en Numbers genieten.
Dit is een geweldig trucje met misschien potentiële toepassingen, of je nu een Pages-app in een eenvoudig tekstdocument gebruikt als een met een wachtwoord beveiligd dagboek, een spreadsheet gebruikt om uitgaven en financiële gegevens in Numbers bij te houden, of gewoon een speciale dag wilt vergrendelen presentatie vóór het debuut binnen Numbers. U kunt ook iets soortgelijks doen met Microsoft Office-documenten, maar houd er rekening mee dat compatibiliteit tussen apps niet wordt ondersteund in dergelijke situaties. Als u een bestand in Word vergrendelt, verwacht u dan niet dat u het in Pages kunt openen, of vice versa.
Individueel vergrendelde bestanden met wachtwoordbeveiliging zijn onmiskenbaar handig, maar het mag nooit worden gebruikt als vervanging voor solide systeembrede beveiliging, zoals het vereisen van een login voor de Mac bij het opstarten, opnieuw opstarten en wekken, met behulp van FileVault-codering, of al het bovenstaande .