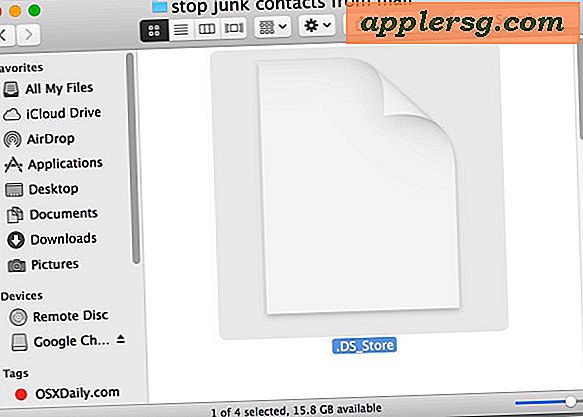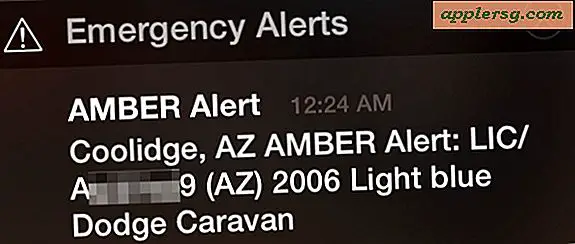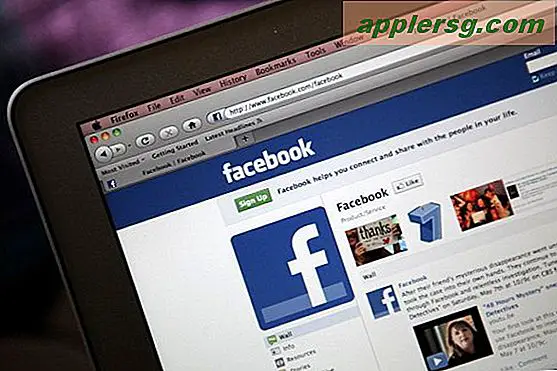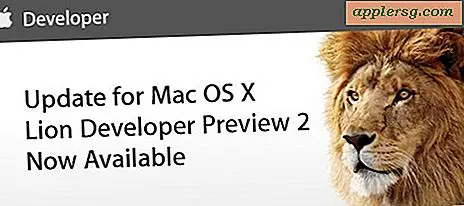Safari Web Content "reageert niet" op Mac? Bevestig de strandbal met deze tips

Mac Safari-gebruikers kunnen af en toe een probleem ondervinden waarbij de webbrowser gedurende een langere periode niet meer reageert, meestal in combinatie met het uiterlijk van de draaiende meerkleurige strandbalcursor. Met een beetje graven onder de motorkap komt dit bijna altijd overeen met het uiterlijk van "Safari Web Process (reageert niet)" verschijnt in Activity Monitor in MacOS en Mac OS X.
De specifieke "Niet reagerende" Safari-processituatie is wat we hier willen oplossen met deze gids voor het oplossen van problemen. Gebruikers die op zoek zijn naar een bredere aanpak van Safari-problemen, kunnen deze gids raadplegen voor het oplossen van problemen met het bevriezen van Safari en crashes in Mac OS X, inclusief in Yosemite, El Capitan en Sierra.

Easy First: stop en start Safari opnieuw
De eerste dingen eerst, de eenvoudigste reactie op de Safari beach ball en stall-out bestaat uit twee delen; wacht even om te zien of de webpagina uiteindelijk laadt, en zo niet, stop Safari om hem opnieuw te openen en probeer het opnieuw. Dit is de typische aanpak voor de meeste Mac-gebruikers en vaak verhelpt het de situatie.
Easy Second: The Force Quit & Relaunch
Als Safari zo niet reageert dat het niet kan worden afgesloten vanuit het menu Bestand, is het gebruik van Forceer Quit in plaats daarvan een redelijke oplossing:
- Raak Command + Option + Escape om het Force Quit-menu te openen
- Selecteer "Safari" en kies vervolgens "Forceer stop"
- Wacht een minuutje of zo, omdat Safari wordt gedwongen om af te sluiten en het systeem herstelt, start dan Safari opnieuw op en ga zoals gebruikelijk terug naar browsen

Zoals we al zeiden, werkt dat meestal prima, en de meeste Mac-gebruikers keren weer terug op internet in Safari.
Meer geavanceerd: targeting van specifieke Safari-webinhoud (reageert niet) processen
Meer geavanceerde Mac-gebruikers kunnen naar de Activity Monitor-applicatie gaan wanneer de Safari-strandbal verschijnt en u ontdekt daarbij typisch het felrood gelabelde "Safari Web Content (niet-reagerend)" -proces, zo niet verschillende.
- Start "Activity Monitor" in / Applications / Utilities
- Zoek op het tabblad CPU of geheugen alle rode "Safari Web Content (niet reagerende)" processen
- Klik op de knop (X) in de werkbalk om het geselecteerde proces te beëindigen
- Herhaal met andere vastzittende rode "Safari Web Content (niet reagerende)" processen
- Sluit de Activity Monitor af

Als je een "Safari Web Content (niet reageert)" -proces doodt, wordt het gedwongen om af te sluiten en vervolgens wordt het automatisch opnieuw geladen in Safari. Dat alleen kan vaak het probleem oplossen, maar soms keert de strandbal meteen terug omdat het webproces foutieve javascript laadt of een plug-in is in de war of ondervindt een geheugenlek of een wilde CPU-piek.
In de bijgevoegde schermafbeelding ziet u bijna elk proces van Safari Web Content "Niet reageren" en is het misgelopen (behalve osxdaily.com, woohoo!), Eet u een absurde hoeveelheid echt geheugen en virtueel geheugen op, sleept u de kernel_task in de afvoer ermee. Zoals je je in zo'n situatie kunt voorstellen, reageerde Safari niet zoals de rest van de Mac, en dus was het concentreren van het hele "Safari" -proces een snellere oplossing dan het individueel doden van elk afzonderlijk proces.
Vaststelling van "Safari Web Content (reageert niet)" en het voorkomen van reoccurrences
Nu dat u weet hoe u de foutieve Safari-processen moet afhandelen, wat kunt u doen om het probleem op te lossen en te voorkomen? Daar is geen definitief antwoord op, omdat de oorzaak niet altijd wordt bepaald, maar er zijn veel stappen te ondernemen om de kans te beperken dat het Safari-proces in de war raakt met een strandbal en daarmee de Mac mee naar beneden neemt.
Caches en browsergeschiedenis wissen
Het wissen van webcontentcaches en browsergeschiedenis lost vaak een probleem op, maar het nadeel is dat cookies worden verwijderd en dus ook eventuele opgeslagen aanmeldingen of andere gegevens van de Mac, evenals al het andere dat is ingelogd op hetzelfde iCloud-account (een beetje vervelend, ja ). Wees dus voorbereid om opnieuw in te loggen op de meeste websites.
- Ga naar het menu "Safari" en kies "Geschiedenis wissen"
- Kies in het menu "Wissen" een tijdlijn die geschikt is, vaak is "alle geschiedenis" het meest effectief ", klik vervolgens op" Geschiedenis wissen "
Schakel Safari-plugins en WebGL uit
Hoewel sommige plug-ins voor Safari-browsers interessant, nuttig of cool kunnen zijn, zijn ze ook vaak routinematig problematisch, slecht gemaakt, crashgevoelig en een veelvoorkomende oorzaak van browserproblemen. Adobe Flash Player is een klassiek voorbeeld van een browserinvoegtoepassing die overmatig hulpbronnengebruik en problematisch gedrag op een Mac kan veroorzaken, maar er zijn ook veel andere die problemen kunnen veroorzaken. Eenvoudig advies; plug-ins uitschakelen, u hebt ze waarschijnlijk niet nodig. Bovendien is WebGL los gekoppeld aan bredere systeemproblemen op sommige specifieke Macs en OS X-versies, dus uitschakelen kan ook nuttig zijn.
- Trek het "Safari" -menu naar beneden en ga naar "Voorkeuren"
- Ga naar het tabblad "Beveiliging" en schakel "Allow Plug-ins" uit en verwijder "Allow WebGL"
- Sluit de beveiligingsvoorkeuren en stop en start Safari opnieuw

Geen gebruik maken van web plug-ins is een van de eenvoudigste manieren om problemen met Safari (of welke andere webbrowser dan ook) te vermijden. Ja, ik weet dat sommige sites deze vereisen, dus als u een plug-in nodig hebt voor een specifieke webpagina of website die u vaak bezoekt, overweeg dan een plug-in zoals Flash alleen te gebruiken in een webbrowser met een sandbox zoals Google Chrome.
Update Safari, Overweeg Updaten van systeemsoftware
De volgende stap is er zeker van zijn dat Safari up-to-date is. Safari heeft vaak opgeloste bugfixes die problemen kunnen oplossen en voorkomen dat ze opnieuw gebeuren, dus het up-to-date houden van de software is een manier om ervoor te zorgen dat deze bugfixes in uw voordeel werken.
- Ga naar het Apple-menu en kies "App Store"
- Ga naar het tabblad Updates en zoek naar beschikbare Safari-updates of beveiligingsupdates en installeer deze
Het is een goede gewoonte om een back-up van een Mac te maken voordat u een software-update installeert, maar dat geldt ook voor alles dat de systeemsoftware aanpast, zoals sommige beveiligingsupdates doen. Sla geen back-up over.
Je kunt ook overwegen om bredere Mac OS X-systeemsoftware bij te werken als er een nieuwere versie beschikbaar is, maar voor sommige Mac-gebruikers die houden van welke versie van systeemsoftware ze momenteel gebruiken en als dingen over het algemeen erg goed zijn, is dat niet altijd aan te raden .
Als je alle bovenstaande stappen hebt gevolgd en nog steeds problemen ondervindt, vergeet dan niet om enkele tips te lezen om Safari vast te leggen en vast te zetten op een Mac, die een aantal alternatieve methoden biedt voor het verwijderen van caches en het uitschakelen van plug-ins, en een paar andere oplossingen ook. En natuurlijk voor mobiele gebruikers, kunt u ook met deze trucs Safari-problemen en -crashes op de iPhone oplossen.