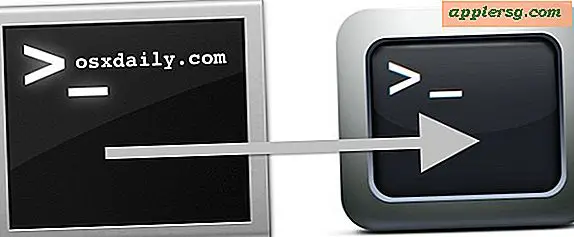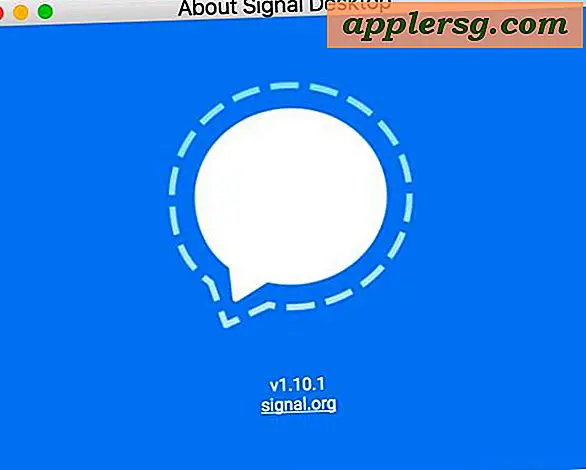Systeemstats oplossen CPU-gebruiksproblemen veroorzaken traagheid in OS X

Het systeemstatusproces wordt gebruikt om informatie over systeemstatistieken en stroomverbruik op te halen, en hoewel het meestal onopgemerkt op de achtergrond wordt uitgevoerd, zijn de systeemstatsd- en systeemstatsprocessen bekend om willekeurig in Windows X te werken, 100% -300% of meer op te eten CPU tijdens het vertragen van een Mac.
Over het algemeen is er niets om u mee bezig te houden als u ziet dat systeemstatistieken snel een activiteitsmonitor of bovenaan weergeven en dat veel standaard Mac-functies ertoe kunnen leiden dat deze tijdelijk wordt weergegeven. Het proces van systeemstatus wordt bijvoorbeeld geactiveerd op de MacBook-regel door te kijken naar de optie Energieverbruik in het menu OS X-batterij en andere gebruikers kunnen het kortstondig zien bij het aanpassen van andere energie-instellingen. Het probleem ontstaat wanneer het proces zonder duidelijke reden constant wordt uitgevoerd bij zeer hoog CPU-gebruik, en dat is wat we hier gaan aanpakken.
Het verslaan van de Errant-systeemstatus Process
Het eenvoudigweg doden van het systeemstatusproces werkt om het CPU-gebruik en traagheidsprobleem voor bijna alle gevallen in OS X op te lossen.
Terminal : voor diegenen die graag de Terminal gebruiken voor zijn snelheid, is het veroveren van het systeem met de wilde systeemstatus gewoon een kwestie van het dumpen van het killall-commando:
sudo killall systemstats
sudo is nodig omdat het systeemstatusproces als root wordt uitgevoerd.
Activiteitenmonitor : veel gebruikers blijven liever binnen de OS X-gebruikersinterface en Activity Monitor biedt ook de mogelijkheid om het proces ook met geweld te stoppen:
- Open Activity Monitor, gebruik de "Zoeken" -functie om te zoeken naar 'systemstats'
- Selecteer het foutieve systeemstatusproces en kies de knop (x) om geforceerd te stoppen
- Herhaal dit als er meer dan één proces bezig is met het nemen van buitensporige hoeveelheden CPU
Dit zou het probleem meteen moeten oplossen, maar als u continu probeert toegang te krijgen tot batterij- of systeemgebruik, ziet u het proces opnieuw verschijnen.
Als u het probleem blijft ondervinden, kan het opnieuw instellen van de SMC problemen met de sluimerstand oplossen.
Bovendien kan het uitschakelen van de app-Nap ook overblijfselen en spontane problemen met systeemstats oplossen als deze zich alleen voordoen bij het wekken of opstarten van het systeem.
Systeemstats uitschakelen
Dit wordt niet aanbevolen en dit kan onbedoelde gevolgen hebben, behalve het uitschakelen van de batterij- en stroombeheerbewaking van eigendommen, inclusief de App Nap-functie, maar u kunt systeemstats uitschakelen maar de daemon van de launchd verwijderen. Dit moet alleen worden beperkt tot geavanceerde gebruikers:
sudo launchctl unload -w /System/Library/LaunchDaemons/com.apple.systemstatsd.plist
sudo launchctl unload -w /System/Library/LaunchDaemons/com.apple.systemstats.daily.plist
sudo launchctl unload -w /System/Library/LaunchDaemons/com.apple.systemstats.analysis.plist
Merk op dat dit ook zal leiden tot een einde aan het verschijnen van alle 'powerstats'-rapporten in de diagnostische rapporten van het consolesysteem.
Nogmaals, het uitschakelen van systeemstatistieken wordt niet aanbevolen. Die wijzigingen kunnen worden teruggedraaid door de daemon opnieuw in de launchd te laden met de volgende drie opdrachten:
sudo launchctl load -F /System/Library/LaunchDaemons/com.apple.systemstatsd.plist
sudo launchctl load -F /System/Library/LaunchDaemons/com.apple.systemstats.daily.plist
sudo launchctl load -F /System/Library/LaunchDaemons/com.apple.systemstats.analysis.plist
In beide gevallen moet je de Mac opnieuw opstarten om de volledige wijzigingen door te voeren.