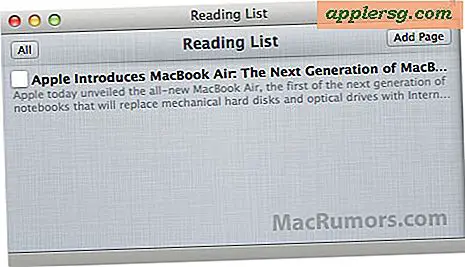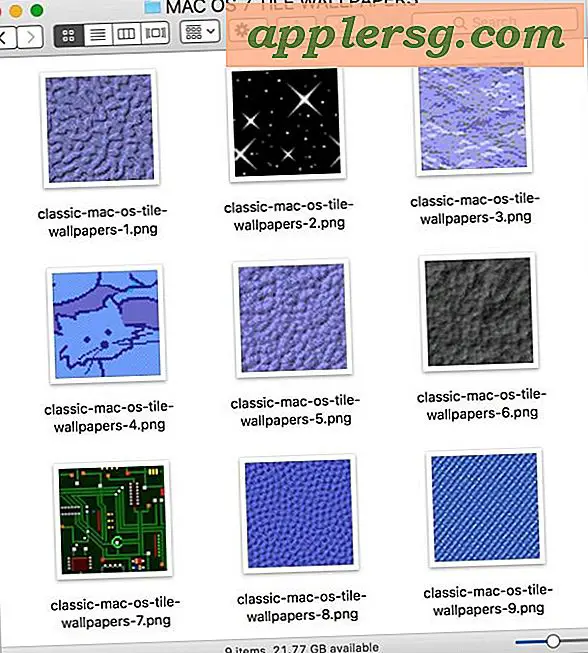ITunes Error 17 oplossen bij het upgraden of herstellen van iOS-apparaten
 Als u via iTunes een iPhone, iPad, iPod touch of Apple TV probeert te upgraden of te herstellen en u een waarschuwing van Fout 17 tegenkomt, is er waarschijnlijk een probleem met de computer die verbinding maakt met de servers van Apple. Dit kan worden veroorzaakt door verschillende dingen en gebruikers kunnen het zien wanneer ze via iTunes normaal updaten of herstellen, of zelfs wanneer ze firmware IPSW gebruiken die rechtstreeks van Apple is opgehaald.
Als u via iTunes een iPhone, iPad, iPod touch of Apple TV probeert te upgraden of te herstellen en u een waarschuwing van Fout 17 tegenkomt, is er waarschijnlijk een probleem met de computer die verbinding maakt met de servers van Apple. Dit kan worden veroorzaakt door verschillende dingen en gebruikers kunnen het zien wanneer ze via iTunes normaal updaten of herstellen, of zelfs wanneer ze firmware IPSW gebruiken die rechtstreeks van Apple is opgehaald.
Als u bekend bent met het oplossen van iTunes-foutmeldingen, ziet u dat Fout 17 zich in dezelfde categorie problemen bevindt als Fout 3194 en het bericht "Apparaat komt niet in aanmerking" in de build. Een beetje uniek voor Error 17 is echter dat het vaker lijkt te worden geactiveerd met directe internetconnectiviteitsproblemen op een Windows-pc, zoals bijvoorbeeld een breder wifi-probleem, zoals mislukte DHCP-toewijzingen, of een zeer beperkende firewall.
Voordat je ingaat op de stappen voor probleemoplossing, probeer je OTA gewoon op het apparaat zelf te gebruiken als je iOS probeert bij te werken naar de nieuwste versie. Hiermee kunt u alle fouten van iTunes volledig omzeilen, omdat u geen computer hoeft te gebruiken om de iPhone / iPad / iPod bij te werken.
Moet je iTunes gebruiken voor de upgrade of het herstel om welke reden dan ook? Geen probleem, laten we aan de slag gaan met het oplossen van deze fout, zodat u alles naar behoren kunt laten werken:
1: Controleer internetconnectiviteit
Een connectiviteitsprobleem is vaak de meest voorkomende oorzaak van Fout 17. De laatste keer dat ik het probleem tegenkwam, was het gevolg van het feit dat een pc lid werd van de verkeerde lokale router waar DHCP faalde, waardoor er in het algemeen geen internettoegang is. De computer denkt misschien dat het online is, maar het is niet echt in staat de buitenwereld te bereiken. Ja, het is vaak zo eenvoudig, dus de eerste paar stappen die genomen moeten worden zijn om te controleren of een bredere internetconnectiviteit met de buitenwereld functioneert zoals bedoeld.
1A: Controleer nogmaals of de internetverbinding actief is
iTunes moet kunnen communiceren met de servers van Apple om de nieuwste iOS-software te herstellen of te installeren en de build te verifiëren. Zorg ervoor dat de computer is verbonden met internet en toegang heeft tot de buitenwereld. Dit is vrij eenvoudig, vanaf de computer die je wilt controleren, open je gewoon een webbrowser en ga je naar Apple.com, OSXDaily.com of een andere mooie website. Merk op dat alleen webtoegang niet bepaalt of alles in orde is, omdat veel apps of services webtoegangspoorten mogelijk maken en tegelijkertijd andere poorten en services blokkeren. Wat ons naar de volgende stap leidt ...
1B: Controleer firewalls, proxy's, beveiligingssoftware en antivirus
Mogelijk moet u de firewall, strikte beveiligingssoftware, proxy's, VPN's of antivirussoftware tijdelijk uitschakelen. Veel van deze apps en services blokkeren de toegang tot externe servers en services die kunnen leiden tot problemen met iOS-beheer via iTunes.
Het uitschakelen van een firewall- en antivirus-apps kan enorm variëren, afhankelijk van welke software is geïnstalleerd of in gebruik is en dus is er echt geen voor de hand liggende manier om universeel relevante instructies te geven, maar als je iets als een bovengenoemde service in gebruik hebt, schakel dit dan tijdelijk uit tijdens het proberen om een iOS-apparaat bij te werken / te herstellen. U kunt deze services opnieuw inschakelen nadat u succesvol bent geweest.
2: Download de nieuwste versie van iTunes
Sommige oudere versies van iTunes kunnen de nieuwste versies van iOS niet installeren of de nieuwste versie van de iPhone / iPad is niet nieuwer dan de geïnstalleerde iTunes-versie ondersteunt, daarom kunt u het foutbericht 17 zien.
Mac-gebruikers kunnen de nieuwste versie downloaden door Apple-menu> Software-update en de Mac App Store aan te vinken.
Mac-gebruikers en Windows-gebruikers kunnen ook naar de iTunes-downloadpagina van Apple gaan en daar direct de nieuwste versie downloaden. Installeer het en probeer het opnieuw.
Dit is nodig als de computer een oude versie van iTunes gebruikt.
2: Controleer het Hosts-bestand op Apple-serververmeldingen
Het hosts-bestand kan een item bevatten dat toegang tot Apple-servers blokkeert.
Hosts voor Windows controleren
Als u op een Windows-computer werkt en Fout 17 tegenkomt, kunt u deze meestal eenvoudigweg oplossen door het hosts-bestand te verwijderen en vervolgens opnieuw op te starten. De locatie van het hosts-bestand in Windows is meestal de volgende, open het in NotePad of wat dan ook je editor van keuze is om te zien of er een vermelding is met "apple.com" in:
\%WinDir%\System32\Drivers\Etc
Opmerking \% WinDir% \ is de Windows-systeemmap in de hoofdmap, meestal op station C: maar de instellingen van uw pc kunnen verschillen afhankelijk van welke versie van Windows u gebruikt en of u ambitieus wordt met aanpassingen. De primaire systeemmap kan ook gewoon \ Windows \ zijn, maar de submap met hosts zal altijd \ System32 \ Drivers \ Etc \ zijn op Windows XP, Windows Vista, Windows 7 of Windows 8 PC.
Als u aanpassingen hebt gemaakt aan het gastheerdocument voor blokkerings- of domeinresolutiedoeleinden, wilt u waarschijnlijk een kopie van het bestand opslaan voordat u het verwijdert en opnieuw opstart. Of je kunt het bewerken met NotePad en elk item verwijderen dat "gs.apple.com" ernaast heeft staan, of commentaar toevoegen door een hekje van # pond voor het bericht te gooien. Het is over het algemeen een goed idee om een back-up van het bestand te maken voordat je er iets mee doet, zodat je gemakkelijk kunt teruggaan indien nodig.
Hosts controleren onder Mac OS X
Mac-gebruikers kunnen Terminal openen en de volgende opdracht typen om de inhoud van hosts op het scherm te dumpen:
cat /etc/hosts
Als u een vermelding ziet met "gs.apple.com" of "apple.com", moet u het bestand wijzigen om het hosts-blok te stoppen, of het hosts-bestand tijdelijk verplaatsen om met hun servers te kunnen communiceren. Plaats een # voor het item en sla het bestand op voor een snelle oplossing. Gebruikers die nog niet bekend zijn met het proces, kunnen hier meer informatie vinden over het bewerken van het hosts-bestand op een Mac.
-
Als u nog steeds fout 17 of soortgelijke problemen tegenkomt, kunt u proberen een andere computer op een ander extern netwerk te gebruiken om te kijken of dat werkt. Vervelend misschien, maar het kan erop wijzen dat de wijziging van de gastheren, firewall of andere blokkade niet goed is aangepakt. Dit is met name de moeite waard als u probeert een iPhone te herstellen / bijwerken wanneer u een strikt bedrijfsnetwerk gebruikt, dus in plaats van te proberen de systeembeheerder wijzigingen aan te brengen in de firewallbeperkingen, bent u waarschijnlijk beter af met het invullen het proces wanneer u thuiskomt op uw normale netwerk.
Laat een reactie achter met wat voor jou werkte!