Finder-problemen oplossen in OS X 10.10.3 Yosemite
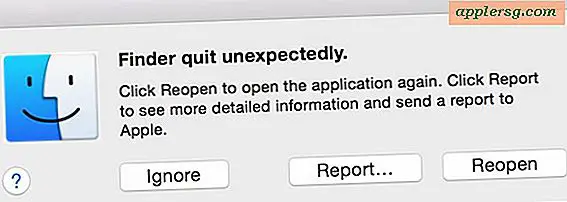
Sommige gebruikers die hebben bijgewerkt naar OS X Yosemite 10.10.5, 10.10.4 of 10.10.3 hebben ontdekt dat Finder zich wild misdraagt, soms wild langzaam en niet-reagerend, crasht of een buitensporig hoge CPU gebruikt. Aangezien Finder een essentieel onderdeel is van de Mac en bijna alle OS X-gebruikers erop vertrouwen voor bestandsysteemnavigatie, kunnen Finder-problemen behoorlijk frustrerend zijn, maar gelukkig zijn de problemen die met Finder in OS X Yosemite worden gezien over het algemeen heel gemakkelijk op te lossen.
Meestal is het nodig om het Finder plist-bestand te dumpen en de Mac opnieuw op te starten om Finder-problemen op te lossen in OS X Yosemite na OS X 10.10.3-update of later. We zullen twee manieren bedenken om dit te bereiken, een gebruik van de Finder zelf (ervan uitgaande dat je het kunt gebruiken en het proces zit niet vast in een niet-reagerende cyclus), en ook hoe het probleem met Terminal op te lossen als je geen toegang hebt tot de Finder in OS X helemaal.
Houd er rekening mee dat als u het bestand Finder plist, Finder-voorkeuren verloren gaan, dus moet u zaken als de zichtbaarheid van de bestandsextensie, aangepaste pictogramafstand en tekstgrootte en andere wijzigingen die u hebt aangebracht in de Finder-voorkeuren opnieuw inschakelen.

Begin en voltooi altijd een back-up van je Mac met Time Machine voordat je een onderdeel van OS X aanpast, zelfs een eenvoudig te genereren bestand.
Fix Finder Problems by Trashing Finder Voorkeuren in OS X
Als Finder voldoende werkt zodat u het kunt gebruiken, kunt u het Finder plist-bestand snel verplaatsen of verwijderen:
- Vanuit de Finder, druk je op Command + Shift + G en ga je naar het volgende pad:
- Zoek het bestand met de naam "com.apple.finder.plist" en verplaats het naar de prullenbak of verplaats het naar het bureaublad als u extra voorzichtig wilt zijn
- Sluit de map Gebruikersvoorkeuren en ga naar het Apple-menu en selecteer "Opnieuw opstarten" om de Mac opnieuw op te starten
~/Library/Preferences/

Ja, je zou de hele Mac opnieuw moeten opstarten, het opnieuw starten van het Finder-proces zelf lijkt geen hulp te bieden.
OS X zal zoals gebruik opnieuw opstarten en het Finder-voorkeurenbestand zal zichzelf automatisch regenereren. Vergeet niet om aanpassingen die u had ingesteld aan de voorkeuren opnieuw aan te passen omdat ze verloren zijn gegaan.
Geen toegang tot Finder? Repareer het vanuit Terminal in OS X
Als Finder volledig niet meer reageert, ontoegankelijk of frustrerend is om te gebruiken, kan het uitvoeren van de opdrachtregel van OS X ook worden voltooid. Start de Terminal-app vanuit Spotlight of / Applications / Utilities / en gebruik de volgende opdracht precies:
mv ~/Library/Preferences/com.apple.finder.plist ~/Desktop/
Druk op Return om het commando uit te voeren. Dit alles doet het Finder plist-bestand verplaatsen naar het bureaublad van de gebruiker, u kunt de opdracht rm gebruiken als u dat wilt, maar we houden het bij mv omdat het veiliger is voor algemene gebruikers.
Nogmaals, u wilt de Mac opnieuw opstarten om wijzigingen door te voeren. Apple-menu> Opnieuw opstarten of opnieuw opstarten vanaf de opdrachtregel van OS X met het volgende:
sudo shutdown -r now "Restarting Now"
Zodra de Mac opnieuw is opgestart, moet je Finder-aanpassingen opnieuw instellen. Finder zou op dit moment gewoon moeten werken, dus u kunt het bestand com.apple.finder.plist dat zich op uw bureaublad bevindt naar de prullenbak verplaatsen als u dat nog niet hebt gedaan.

Misschien toevallig, Finder-proces problemen soms samenvalt met WindowServer-proces problemen, die meestal wordt weergegeven als beide processen veel meer CPU en geheugen op te nemen dan ze zouden moeten zijn. U kunt meestal beide problemen tegelijkertijd oplossen, hoewel ze verschillende maatregelen vereisen om op te lossen.
Als je problemen hebt met Finder in OS X, laat het ons dan weten in de comments als de bovenstaande trucjes hebben gewerkt om het voor jou en je Mac op te lossen.











