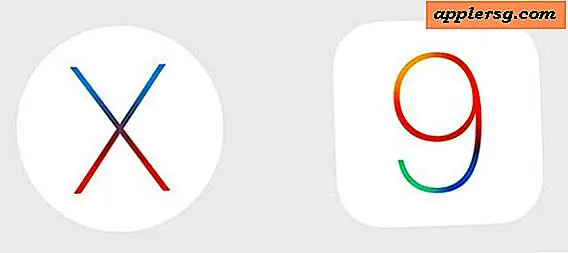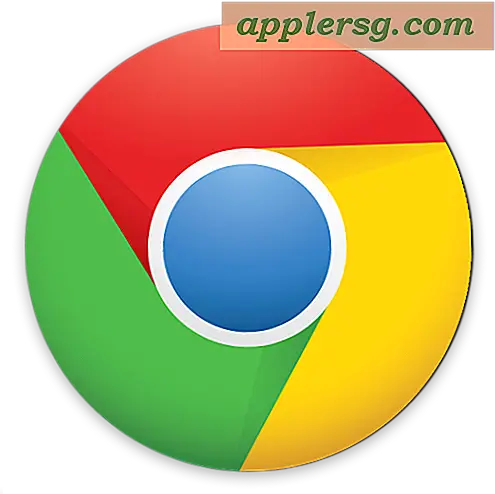Herstel bestanden en gegevens van een falende harde schijf in Mac OS X op de eenvoudige manier
 Harde schijf storingen zijn nooit leuk, maar ze zijn een feit van het computerleven, of je nu een Mac of pc gebruikt. Soms kunnen autoritten vele jaren mee-trucken voordat ze slecht worden, en soms kom je op een rit die kapot gaat na slechts enkele maanden normaal gebruik. Ongeacht wanneer het gebeurt (en het zal gebeuren), gaan we ons richten op de meest eenvoudige methode om cruciale bestanden en gegevens van de falende schijf op te halen.
Harde schijf storingen zijn nooit leuk, maar ze zijn een feit van het computerleven, of je nu een Mac of pc gebruikt. Soms kunnen autoritten vele jaren mee-trucken voordat ze slecht worden, en soms kom je op een rit die kapot gaat na slechts enkele maanden normaal gebruik. Ongeacht wanneer het gebeurt (en het zal gebeuren), gaan we ons richten op de meest eenvoudige methode om cruciale bestanden en gegevens van de falende schijf op te halen.
In zijn eenvoudigste vorm, voer je in essentie een standaard bestandsoverdracht uit, maar met de tijd die je tegenwerkt, is het belangrijk om snel te werken en niets slechter te maken. Daarom wordt een eenvoudig meerstappenplan aanbevolen voor de beste resultaten. Dit is niet perfect en het is absoluut niet gegarandeerd, maar als het in de vroege fases van een storing zit, kun je vrijwel zeker je gegevens van de schijf halen voordat het te laat is. De focus ligt hier op secundaire harde schijven; wat betekent back-ups, externe schijven, schijven van de tijdmachine, enz. en omdat uw back-ups kunnen mislukken, is dit een goed voorbeeld van waarom redundante back-ups belangrijk zijn voor sommige gebruikers. Gelukkig is back-upredundantie zeer eenvoudig te doen met Time Machine en hoeven slechts twee externe schijven tegelijk op de Mac te worden aangesloten.
De basismethode die hieronder wordt aangeboden, kan ook werken voor een opstartschijf, maar u wilt de Mac opstarten vanaf een afzonderlijke USB-opstartschijf voor de beste resultaten.
Identificatie van een probleem met een schijffout
Dreigende hardeschijffouten kunnen op verschillende manieren worden geïdentificeerd. In de ergste situaties zul je soms abnormale geluiden horen die van een schijf komen, maar meestal krijg je eerst waarschuwingen voor de software. Falende schijven kunnen zichzelf willekeurig uitwerpen en OS X kan een aantal voor de hand liggende signalen geven over wanneer een schijf niet naar behoren functioneert; soms wordt het verbinden van een schijf mogelijk geforceerd in de "Alleen lezen" -modus, soms kan Schijfhulpprogramma de schijf niet controleren of repareren en soms wordt u gevraagd een back-up te maken van de schijf in kwestie en deze opnieuw te formatteren.

Of het formatteren van de schijf op den duur wel of niet uitmaakt, hangt af van het type schijfstoring, een 'logische storing' is meestal het gevolg van beschadiging van het bestandssysteem en het opnieuw formatteren van een schijf zal het meestal weer laten werken, terwijl een 'mechanische fout' falen 'betekent dat fysieke componenten van de drive beschadigd zijn.
1: Schakel de Falende schijf & uitwerpen uit
Houd de defecte schijf uitgezet, uitgeworpen van de Mac en niet verbonden met iets totdat u klaar bent om de allerbelangrijkste bestandsoverdracht uit te voeren. U wilt geen extra belasting of stress op de defecte schijf leggen door deze meer te gebruiken dan nodig is. Op dit punt zou je moeten denken in een manier om data te bewaren en te herstellen, dus het is het beste om de drive uitgezet te laten totdat je klaar bent om bestanden naar de nieuwe vervangende schijf te kopiëren.
2: verkrijg een nieuwe harde schijf & indeling / partitie
Koop zo snel mogelijk een nieuwe vervangende schijf. Deze zijn overvloedig en goedkoop op Amazon  tegenwoordig kun je enorme hoeveelheden opslagruimte krijgen voor geweldige prijzen. Zodra je je schijf hebt:
tegenwoordig kun je enorme hoeveelheden opslagruimte krijgen voor geweldige prijzen. Zodra je je schijf hebt:
- Formatteer de schijf om Mac-compatibel te zijn, dit is gemakkelijk en we hebben al eerder aangetoond hoe je dit moet doen
- Als uw vorige schijf is gepartitioneerd, doe dan hetzelfde met de nieuwe schijf
Omdat tijd belangrijk is wanneer drives slecht gaan, moet je alles op het vervangende station klaar hebben voordat je probeert bestanden te kopiëren van het oude defecte station naar het nieuwe defecte station. Nogmaals, houd de oude schijf uitgeschakeld totdat u klaar bent om een bestandsoverdracht uit te voeren.
3: Verbind de falende schijf en start bestandsoverdrachten
Zodra het nieuwe vervangende station gereed is voor gebruik, houd het dan verbonden met de Mac. Nu komt het moment om het defecte station op te starten, dus sluit het aan op de Mac en begin met het kopiëren van uw bestanden van het defecte station naar het nieuwe vervangen.
De eenvoudigste route, wat ik graag doe, is gewoon een Finder-venster openen met zowel het oude station als het nieuwe station, alles selecteren van het oude station en daarna een normale oude slepen & neerzetten om een enorme bestandsoverdracht te starten.

Het overdrachtsproces kan heel lang duren, wees dus voorbereid om te wachten. Je zult waarschijnlijk het kopieerproces gewoon willen laten beginnen en dan over je dag of nacht heen gaan, want uren wachten is nooit leuk. Wees niet verbaasd als het 12 uur kost voor elke 1TB aan gegevensoverdracht, dus het kopiëren van de ene dag op de andere kan de beste manier zijn om naartoe te gaan.
Als de defecte schijf een geautomatiseerde back-up was, is het proces voor het verplaatsen van Time Machine-back-ups vergelijkbaar.
Belangrijk : Als back-ups van Time Machine zijn ingeschakeld, schakelt u deze tijdelijk uit om te voorkomen dat er naar het defecte station wordt geschreven terwijl u bestanden probeert te kopiëren. Dit kan worden gedaan via de Systeemvoorkeuren voor Time Machine, toegankelijk via het Apple-menu.
Helpen! Het kopiëren van bestanden vanuit de drive is niet gelukt!
Als het kopiëren van gegevens op een bepaald moment mislukt, of als een schijf zichzelf willekeurig blijft ontkoppelen, kunt u proberen kleinere hoeveelheden bestanden tegelijkertijd te kopiëren, hoewel u waarschijnlijk problemen blijft tegenkomen. Wanneer standaardbestandsoverdracht mislukt, moet u mogelijk een app van derden gebruiken, zoals DiskWarrior of Disk Drill, die beide ongeveer $ 100 kosten en geweldige hulpprogramma's zijn waarmee gegevens van defecte schijven kunnen worden hersteld wanneer de traditionele overdrachtsmethoden mislukken.
Bestandsbeveiligingsmaatregelen zoals FileVault-codering en Time Machine-codering kunnen het herstelproces bemoeilijken, maar omdat het uitschakelen van deze functies veel schijfschijven veroorzaakt, is het meestal het beste om ze aan te laten tijdens het uitvoeren van de handmatige back-ups.
Als al het andere faalt, zou de laatste optie zijn om met een professionele data recovery-service te gaan. Dergelijke diensten zijn nooit goedkoop, maar als u waardevolle gegevens hebt om deze op te halen, kan dit de kosten waard zijn.