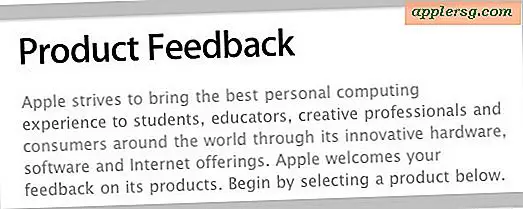Hoe u Adobe Flash in de Chrome-browser kunt bijwerken
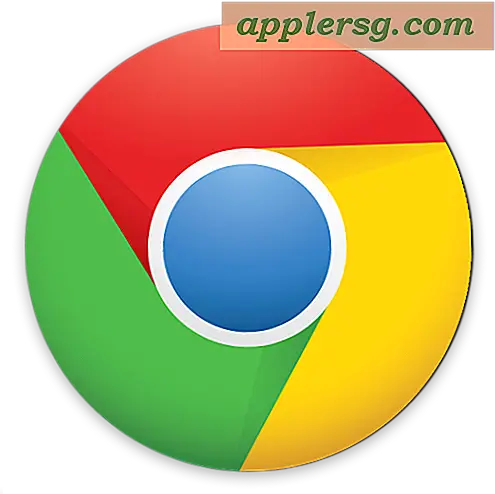
De Chrome-webbrowser is misschien het meest geschikt voor het uitvoeren van Adobe Flash omdat Chrome de Flash Player-plug-in sandboxen maakt, waardoor deze een beetje veiliger is. Hoewel Google Chrome de Adobe Flash-plug-in zelf moet bijwerken wanneer de browser-app opnieuw wordt opgestart, is Adobe Flash Player soms toch verouderd en moet de gebruiker de Flash-plug-in handmatig bijwerken.
In deze zelfstudie wordt beschreven hoe u Adobe Flash Player handmatig bijwerkt in de Google Chrome-browser.
Hoe weet ik wanneer ik de Adobe Flash Player-plug-in in Google Chrome moet bijwerken?
Als u Google Chrome periodiek afsluit en herstart, wordt de Adobe Flash Player-plug-in normaal gesproken en zonder gebruikersbevestiging bijgewerkt. Dit gebeurt echter niet altijd.
Soms zie je een gele balk boven aan het scherm met de tekst "Adobe Flash Player is geblokkeerd omdat deze verouderd is" of "$ 1 is geblokkeerd omdat deze verouderd is" om aan te geven dat de plug-in moet worden bijgewerkt.

Een soortgelijk bericht verschijnt in Safari als ook Flash verouderd is. Maar we richten ons hier op Chrome, dus laten we erachter komen hoe dit geblokkeerde verouderde bericht in alle Chrome-browsers wordt opgelost.
Hoe u de Adobe Flash Player-plug-in in Google Chrome kunt bijwerken
Hiermee wordt de Adobe Flash Player-plug-in in de Chrome-webbrowser bijgewerkt, dit wordt gedemonstreerd in Mac OS, maar in Windows werkt dit ook hetzelfde.
- Typ het volgende adres in de URL-balk van Google Chrome: chrome: // components / en hit return
- Zoek "Adobe Flash Player" in de lijst met Chrome-componenten
- Klik op 'Zoeken naar updates' onder 'Adobe Flash Player' en u ziet verschillende statusupdates die de status van de componentupdate aangeven
- "Status - Component bijgewerkt" - dit betekent dat de Flash-plug-in succesvol is bijgewerkt naar de nieuwste versie (versienummer is overeenkomstig weergegeven)
- "Status - Geen update" - er is geen update beschikbaar voor de Flash-plug-in
- "Status - Component niet bijgewerkt" - de update is om de een of andere reden mislukt of er was geen update beschikbaar en het onderdeel was dus niet bijgewerkt
- Sluit en start de Google Chrome-browser opnieuw om de nieuwe Adobe Flash Player-plug-in te laden

Het is belangrijk om Flash Player up-to-date te houden als u de Flash-invoegtoepassing gaat gebruiken of laat installeren, of dit nu in Chrome is of in een andere webbrowser.
Persoonlijk gebruik ik alleen de Adobe Flash-plug-in in de Chrome-sandbox-omgeving en ik installeer Flash (of andere plug-ins) niet in Safari. Hiermee kan een gebruiker Flash verwijderen van de Mac in het algemeen, maar de Flash-afspeelmogelijkheden behouden in de sandboxomgeving van de Google Chrome-webbrowser. In de praktijk betekent dit dat wanneer ik Flash Player om welke reden dan ook wil of nodig heb, ik Chrome gebruik voor die Flash-websites.
Natuurlijk kunt u ook Flash in Chrome specifiek uitschakelen, maar als u click-to-play gebruikt en Flash up-to-date houdt en Chrome up-to-date houdt, is het niet echt nodig om de plug-in volledig uit te schakelen in Chrome.