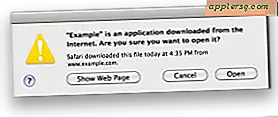Afdrukschermopties
De functie Print Screen is een geweldig hulpmiddel om de informatie op uw computerscherm vast te leggen. Dit kan handig zijn voor technische ondersteuning, het bouwen van trainingsmateriaal of het delen van informatie met anderen.
Standaardfuncties
Voor Windows-gebruikers is de ingebouwde Print Screen-tool net zo eenvoudig te gebruiken als het indrukken van de Print Screen-knop op uw toetsenbord. De knop Print Screen bevindt zich meestal in dezelfde buurt als de knoppen Scroll Lock en Pauze/Break. De tool Print Screen maakt een momentopname van het volledige scherm en plaatst de afbeelding op uw klembord. Merk op dat deze afbeelding geen bestand is, dus u moet de afbeelding nog steeds in een document plakken. Om de functie te testen, drukt u op de knop Print Screen, opent u WordPad of uw favoriete tekstverwerkingssoftware en drukt u op Ctrl + V om de afbeelding in het document te plaatsen. U kunt het document vervolgens opslaan en naar iedereen met aantekeningen of opmerkingen e-mailen.
Een belangrijke functie is dat u de Alt-toets ingedrukt kunt houden om alleen de informatie in een bepaald venster vast te leggen. Als u bijvoorbeeld een webbrowser hebt geopend, kunt u op Alt + Print Screen drukken om alleen de informatie op de webpagina vast te leggen. Alle andere vensters worden geopend en uw bureaublad zelf wordt genegeerd.
Technische specificaties
Wanneer u het Windows-standaard Print Screen gebruikt, worden afbeeldingen vastgelegd met een resolutie van 72 dots per inch. Dit is voldoende voor het delen van bestanden via het web en afdrukken met een lage resolutie. Als u foto's probeert af te drukken, zullen ze waarschijnlijk wazig worden omdat de resolutie te laag is.
Andere Print Screen-software
Als u Microsoft Vista gebruikt, is er een nieuwe tool ingebouwd, de Snipping Tool. Ga gewoon naar je Startmenu en typ "Snipping Tool" in het zoekveld. De tool geeft je een aantal geweldige opties, zoals de mogelijkheid om delen van de afbeelding te markeren en de optie om de kleur van de markeerstift te veranderen. Met het Knipprogramma hebt u de optie Alt + Print Screen niet nodig, omdat u handmatig de regio selecteert die u wilt vastleggen.
Aanbevelingen
Als u de Print Screen-tool gebruikt om trainingsmateriaal te ontwikkelen of visuele informatie te verzamelen, probeer dan waar mogelijk de Alt + Print Screen-optie te gebruiken. U kunt het formaat van het venster waarin u werkt wijzigen om alleen de informatie zichtbaar te maken die u nodig heeft. Druk vervolgens op Alt + Print Screen om alleen de relevante informatie vast te leggen. Dit is vooral belangrijk als u niet van plan bent de foto's te bewerken. Uw lezers zullen een beter beeld hebben om te bekijken zonder dat irrelevante inhoud de afbeelding vervuilt.
Gebruikers met twee monitoren zullen ook een groot voordeel zien bij het gebruik van de optie Alt + Print Screen. De standaard Print Screen-tool legt het scherm van beide monitoren vast en voegt ze samen tot één grote afbeelding, waardoor lezen een hele klus wordt.
Grootte
Telkens wanneer u schermafbeeldingen maakt, moet u rekening houden met de grootte van uw afbeelding in termen van zowel de bestandsgrootte als de grootte van de afbeelding op het scherm. De bestandsgrootte kan belangrijk zijn als uw document veel afbeeldingen bevat. Aangezien u met de functie Print Screen niet de resolutie van de gemaakte afbeelding kunt aanpassen, krijgt u grote bestanden als u grote schermafbeeldingen maakt. Pas de grootte van het venster aan zodat het alleen de informatie bevat die u nodig hebt en gebruik de optie Alt + Print Screen om de bestandsgrootte klein te houden.