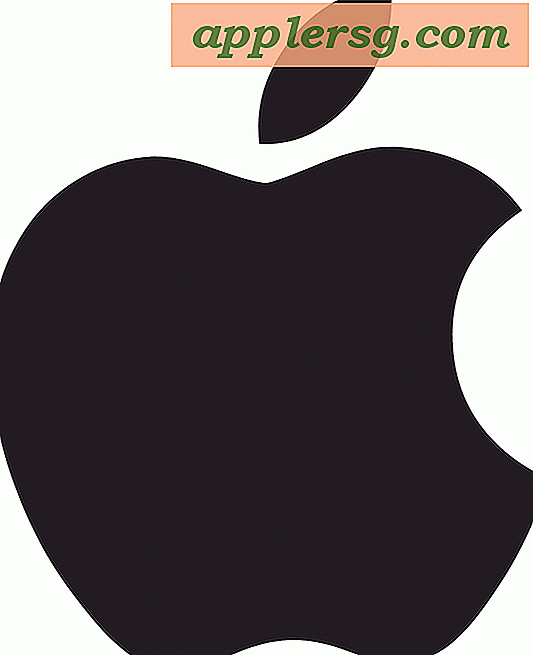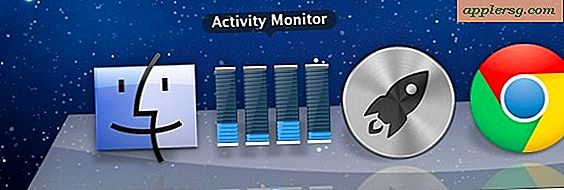Plaats de cursor op de muispositie in terminal met een optie + klik
 De meeste opdrachtregelgebruikers zijn sterk afhankelijk van Terminal-toetsenbordnavigatie om door tekstbestanden heen en weer te gaan en zich in de Terminal te verplaatsen, maar Mac OS X heeft een supereenvoudige truc voor de boeg waarmee u de muiscursor direct in de terminal kunt plaatsen.
De meeste opdrachtregelgebruikers zijn sterk afhankelijk van Terminal-toetsenbordnavigatie om door tekstbestanden heen en weer te gaan en zich in de Terminal te verplaatsen, maar Mac OS X heeft een supereenvoudige truc voor de boeg waarmee u de muiscursor direct in de terminal kunt plaatsen.
Dit betekent dat je niet meer hoeft te tabben rond of herhaaldelijk op de pijltjestoetsen tikt, je kunt gewoon richten en klikken om de cursor in de Terminal te focussen, net zoals het de GUI was, en het werkt hetzelfde ongeacht of de cursorbestemming aan het begin / einde is van een regel of pal in het midden van een tekstblok.
Je zult dit echt zelf willen uitproberen om het onder de knie te krijgen, open dus elk tekstdocument van een opmerkelijk formaat in de opdrachtregel met je favoriete teksteditor.
Verplaats de cursor ergens naartoe door de Option-toets ingedrukt te houden en op een positie in Terminal te klikken
De cursorpositie in het Terminal-venster springt onmiddellijk naar die positie. Houd Option + Klik rond om te zien hoe het werkt. Als je op een exacte locatie klikt, gaat de cursor daar naartoe. Als je weg van een specifiek teken richt, zal het in plaats daarvan de lijn volgen.

Dit lijkt een enorme "duh" voor de meeste Mac-gebruikers die binnen de grafische gebruikersinterface blijven, of voor iedereen die gewend is om muisaanpassingen en bewerkingen in de grafische interface van een andere app te maken. Maar omdat de opdrachtregel centraal op het toetsenbord is, is er redelijk beperkte ondersteuning voor de muis, waardoor het gebruik van de muis voor precisiewijzigingen en plaatsing van de cursor als deze best geweldig is. Of misschien zijn onze nerds gewoon snel onder de indruk.
Zorg ervoor dat je de cursor correct volgt, je zult merken dat de vertrouwde muisaanwijzer verandert in een ingesteld draadkruis zodra je zweeft in de commandoregel, die vrij gemakkelijk uit het oog wordt verloren. Als u problemen ondervindt, moet u overwegen de cursor groter te maken voor een betere zichtbaarheid in het algemeen.
Dank aan Peter voor het opsturen van deze handige tip op MacWorld.



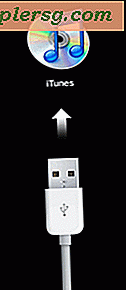
![iOS 5.0.1 vrijgegeven [downloadkoppelingen]](http://applersg.com/img/ipad/783/ios-5-0-1-released.jpg)