Wachtwoordbeveiliging Zip-bestanden in Mac OS X
 Het maken van een met een wachtwoord beveiligd zipbestand is eenvoudig in Mac OS X en vereist geen add-ons of downloads. Gebruik in plaats daarvan het zip-hulpprogramma dat is meegeleverd met alle Macs.
Het maken van een met een wachtwoord beveiligd zipbestand is eenvoudig in Mac OS X en vereist geen add-ons of downloads. Gebruik in plaats daarvan het zip-hulpprogramma dat is meegeleverd met alle Macs.
Dit biedt een eenvoudige manier om een zip-archiefbestand te beschermen tegen ongewenste weergavetoegang, omdat wanneer een gebruiker de inhoud van het zip-archief probeert te decomprimeren, het juiste wachtwoord moet worden ingevoerd om het archief te extraheren.
Hoe een Zip-bestand met een wachtwoord te beveiligen vanaf de Mac OS X-opdrachtregel
Als u bekend bent met de opdrachtregel, is de syntaxis van de gecodeerde zipopdracht als volgt:
zip -e [archive] [file]
Voor het versleutelen van meerdere bestanden met een wachtwoord, zoals een map of een hele map, zou de syntaxis als volgt zijn:
zip -er [archive] [folder]
Als u niet zeker weet hoe u dat moet gebruiken, lees dan verder om te leren hoe u zip-archieven creëert die zijn gecodeerd met wachtwoorden. Deze versleutelde zip-bestanden onderhouden wachtwoordbeveiliging op verschillende platforms, wat betekent dat u een beveiligd zip-bestand naar een Windows-gebruiker kunt sturen en dat ze nog steeds het wachtwoord moeten invoeren om de inhoud te bekijken.

Stel een Zip-wachtwoord in Mac OS X in
U kunt met wachtwoord beveiligde archieven van bestanden en mappen maken:
- Start de Terminal vanuit de map Toepassingen> Hulpprogramma's
- Typ de volgende opdracht:
- Voer het wachtwoord in en verifieer het - vergeet dit niet
zip -e archivename.zip filetoprotect.txt
Het resulterende archief, in dit geval met de naam "archivename.zip", is nu gecodeerd met het opgegeven wachtwoord. Het bestand dat was gecodeerd, "filetoprotect.txt", is nu ontoegankelijk zonder dat wachtwoord in te voeren.
Als u van plan bent om meerdere bestanden in een map te comprimeren, moet u de opdracht enigszins wijzigen met de -er-vlag, zoals:
zip -er archive.zip /path/to/directory/
Dit is vooral belangrijk voor het versleutelen van ritsen van meerdere bestanden onder OS X Mavericks.
Voorbeeld: een map openen en een wachtwoord instellen
Hier is een voorbeeld van hoe dit eruit zal zien op de opdrachtregel, in dit geval comprimeren en beveiligen we de gehele 'Vertrouwelijke' map in de map gebruikers / Documenten en wordt de wachtwoordbeveiligde zip op het bureaublad van de gebruiker geplaatst voor gemakkelijke toegang:
$ zip -er ~/Desktop/encrypted.zip ~/Documents/Confidential/
Enter password:
Verify password:
adding: ~/Documents/Confidential/ (deflated 13%)
Let op het wachtwoord wordt niet weergegeven, dit is normaal gedrag voor de terminal.
Merk op dat met een map met meerdere bestanden, je de -er vlag wilt gebruiken, de toevoeging van de r geeft aan dat de zip zich recursief comprimeert en een wachtwoord beschermt voor alle bestanden in de map.
Het openen van de met wachtwoord beveiligde zip
Ondanks dat het op de opdrachtregel is gemaakt, hoeft u het bestand niet uit de terminal te unzippen. Het kan worden uitgebreid met de Mac OS X Finder of in Windows met behulp van standaard uitgepakte apps. Dubbelklik gewoon op het bestand, voer vervolgens het wachtwoord in en het zal decomprimeren. U kunt het zip-archief ook decomprimeren vanaf de opdrachtregel met:
unzip filename.zip
Hier zijn enkele use cases voor wachtwoordbeveiligde zip-archieven:
- Wachtwoord dat een individueel bestand of een afzonderlijke map beveiligt
- Een gevoelig en gecodeerd bestand verzenden via een niet-versleuteld netwerk
- Vertrouwelijke gegevens e-mailen naar een Windows-gebruiker
- Een extra beveiligingslaag toevoegen aan een verborgen map
- Wachtwoord dat uw eigen back-ups beveiligt, buiten Time Machine
Hoewel dit enige bescherming per bestand of map kan bieden, is het altijd een goed idee om de Mac in het algemeen te beveiligen met een aanmeldingsvereiste voor het opstarten van het systeem, uit de slaapstand halen en uit de schermbeveiliging.
Houd er rekening mee dat met een wachtwoord beveiligde zip-bestanden niet worden versleuteld met een super sterke diepe coderingsmethode, dus als u een veiligere bestandsversleuteling wilt, kunt u een normaal zipbestand doorgeven via openSSL-codering met des3 of iets dergelijks om het echt te maken bestand veilig.









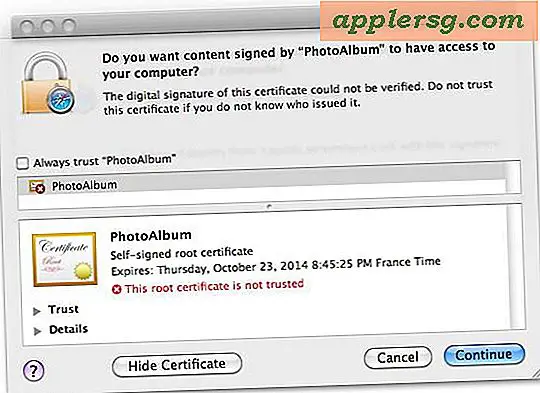

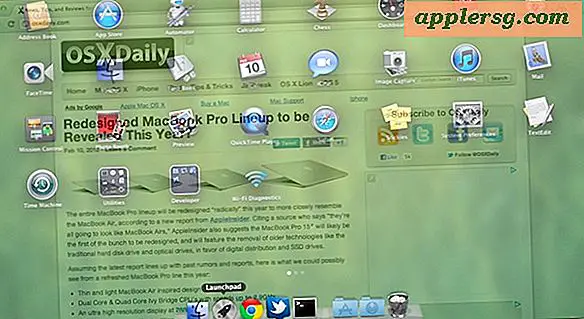
![iOS 8.4 Beschikbaar voor iPhone, iPad, iPod Touch [IPSW Downloadkoppelingen]](http://applersg.com/img/ipad/726/ios-8-4-available-iphone.jpg)