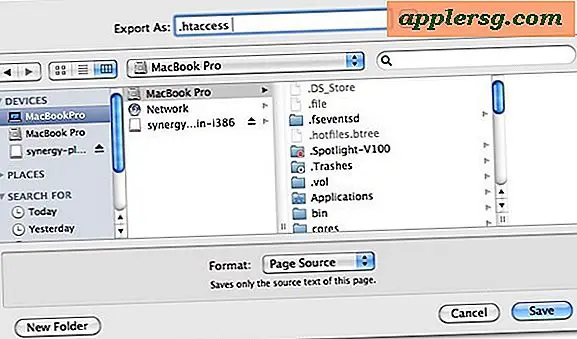macOS Sierra Slow? Hier is waarom en hoe je Sierra Up versnelt

Sommige Mac-gebruikers die zijn geüpdatet naar macOS Sierra hebben het gevoel dat hun computer langzamer draait dan normaal. Als je na het upgraden naar macOS Sierra een performance hit hebt gemerkt, is er waarschijnlijk een goede reden voor, en is de kans groter dat je een eenvoudige oplossing hebt.
Lees verder om te leren waarom macOS Sierra misschien traag werkt (sommige MacBook-gebruikers merken dat hun Mac heet is en dat ook fans wegrennen) en wat je eraan kunt doen.
5 manieren om MacOS Sierra te versnellen
OK, laten we aannemen dat je Mac met macOS Sierra langzaam werkt. Waarom? Hoe? En nog belangrijker, wat kunt u eraan doen om uw computer sneller te laten werken? Laten we vijf hoofdredenen bekijken en wat u hiermee moet doen, versnellen dingen in Sierra opnieuw en bespreken ook enkele andere redenen waarom een Mac mogelijk traag is.
1: Slow Mac After Sierra Update? Fans Blazing? WACHT!
Meteen na het updaten naar macOS Sierra moet de Mac de schijf opnieuw indexeren voor gebruik met Spotlight en Siri, de ingebouwde zoekfuncties in Mac OS. Dit kan een tijdje duren om te voltooien, vooral als je een grote harde schijf hebt met een massa bestanden. Het is belangrijk om dit proces zichzelf te laten voltooien, omdat het onderbreken van Spotlight-indexering ervoor zorgt dat Spotlight niet goed werkt en het gewoon opnieuw zal proberen opnieuw te indexeren.

Een andere mogelijke oorzaak van een waargenomen vertraging na het bijwerken naar macOS Sierra is de nieuwe app Foto's, die alle foto's indexeert en scant op identificeerbare functies en gezichten. Dit kan ook een tijdje duren, vooral als je een hele grote app-bibliotheek van Foto's hebt. Dit is een ander proces dat u moet voltooien om ervoor te zorgen dat Foto's correct werkt.
De oplossing? Wacht het af. Ik weet het, wachten is niet altijd bevredigend, maar het is gemakkelijk en het werkt! Voor de overgrote meerderheid van de gebruikers is de reden waarom hun Mac traag voelt na het updaten naar macOS Sierra vanwege de herindexeringsfuncties die op de achtergrond actief zijn. Deze taken kunnen een opmerkelijke hoeveelheid CPU-cycli in beslag nemen als ze worden voltooid, wat leidt tot fantastische fans, trage prestaties en een Mac die aanvoelt alsof hij hot is, maar zodra de achtergrondtaken zijn voltooid, is de Mac weer snel. (dit kan trouwens ook het geval zijn met de traagheid van iOS 10).

Laat de Mac 's nachts aan staan, terwijl hij niet in gebruik is, en alle indexeerprocessen moeten' s morgens klaar zijn en de prestaties weer normaal zijn.
2: Let op uw berichten
Gebruik je de Mac Berichten-app? Als dat zo is, let dan op als je heel veel geanimeerde GIF's en stickers ontvangt, die in overvloed kunnen komen van een iOS 10-iPhone-gebruiker die plezier heeft met de nieuwe Berichten-stickers, gifs, effecten en andere chaos die vanuit iOS kunnen worden verzonden 10 Berichten-app.

Vooral het ontvangen van geanimeerde GIF's kan een tijdelijke vertraging veroorzaken op de Mac en in de Berichten-app in het bijzonder, als die berichtvensters open zijn en actief worden weergegeven en animeren zoals bedoeld.

Het goede nieuws is dat de geanimeerde gifs stoppen met spelen en automatisch pauzeren zodra ze buiten het scherm in de Berichten-app staan, dus stuur gewoon een paar berichten als reactie, of wis het chatlog en de Berichten-app zal weer vlot zijn en welk traag gedrag zal zichzelf herstellen.
Hoewel gifs, effecten en stickers ongetwijfeld leuk zijn (zelfs al kun je de berichteffecten niet terugsturen vanaf een Mac ... voor nu toch), heb je gewoon een beetje bewustzijn over het open laten van deze berichtvensters op de Mac.
En trouwens, voor technisch technisch ingestelde mensen, kun je dit meteen uittesten door een nieuw berichtvenster te openen en een paar geanimeerde gifs te verzenden of te ontvangen en dat chatvenster open te laten ... in Activity Monitor zie je dat de berichten een piek maken in CPU-activiteit.
3: Gebruik Transparantie verminderen en Beweging verminderen
Eye-candyeffecten zoals transparante vensters en overlays zien er zeker goed uit, maar ze kunnen ook leiden tot prestatiereductie, omdat voor elk nieuw venster meer systeembronnen nodig zijn om te tekenen en te onderhouden. Daarnaast heeft de Mac veel bewegingstypefecten binnen Mission Control en elders die zipen en zoomen.
Gelukkig stelt macOS Sierra je in staat om dit eye-candy-effect uit te schakelen, wat kan resulteren in een opmerkelijke prestatieverhoging, vooral voor hoofdgebruikers met veel apps of vensters die gelijktijdig worden geopend.
- Open het Apple-menu en ga naar Systeemvoorkeuren en kies vervolgens "Toegankelijkheid"
- Ga naar de "Weergave" -instellingen
- Vink het selectievakje aan voor 'Verminder beweging' en 'Verlaag transparantie'
- Verlaat de systeemvoorkeuren

Dit heeft een onmiddellijk effect op het uiterlijk van Mac-vensters, titelbalken, zijbalken en andere UI-elementen door minder transparantie te gebruiken, en je zult niet zoveel animaties in Mac OS zien als Reduction Motion ook is ingeschakeld, wat een nieuwe optie in Sierra. Het resultaat kan een snellere Mac zijn.
4: Ruim een rommelig bureaublad op
Veel Mac-gebruikers slaan tonnen bestanden op hun desktops op, wat resulteert in een zeer volgestopte desktop vol met bestanden en mappen en andere dingen.
Doe dit niet. Het kan de prestaties vertragen.

De eenvoudigste oplossing hiervoor is om alles vanaf het bureaublad naar een aparte map op het bureaublad te slepen en neer te zetten, het 'rommel' of 'bureaubladdingen' of wat dan ook te noemen, en vervolgens die map te openen en gebruiken wanneer u toegang tot uw bureaublad dingen. Een andere optie is om alle bureaubladpictogrammen volledig te verbergen met een standaardinstelling, maar dat is het beste voor gevorderde gebruikers, omdat het om de terminal gaat en de Desktop-functie uitgeschakeld is.
5: Controleer Activity Monitor voor Achtergrond Taken & Rariteitenkabinetiek
Als een Mac zich traag voelt, is de Activity Monitor de eenvoudigste manier om snel te zien of iets actief bronnen opslaat op een Mac.
U kunt Activity Monitor openen vanuit / Applications / Utilities / ga dan naar het tabblad "CPU" en sorteer op "% CPU", de bovenste items laten zien wat, als er iets is, grote hoeveelheden CPU gebruiken (weergegeven als een percentage van CPU-bronnen).
In dit schermvoorbeeld zijn de "mds" en "mds_stores" -processen actief en gebruiken ze een opvallend hoog niveau van CPU - deze processen, samen met "mdworker", maken deel uit van de eerder genoemde Spotlight-indexering die zichzelf zal voltooien. Totdat deze klaar zijn met spelen, voelt de Mac misschien wat trager aan dan normaal.

Anders dan normale systeemachtergrondtaken en -apps, is het mogelijk dat u een foutief proces of een ongebruikelijke taak vindt die veel CPU's gebruikt. Als dit het geval is, sluit u de toepassing gewoon af of is het een achtergrondtaak, dan moet u mogelijk de oudertoepassing bijwerken om compatibel te zijn met Sierra.
Gevorderde gebruikers kunnen geforceerd stoppen met de app of zelfs de app verwijderen en verwijderen als deze zich helemaal niet zal gedragen. Begin absoluut niet met geforceerd stoppen met willekeurige taken en processen, de Mac heeft veel systeemtaken die op de achtergrond worden uitgevoerd en als hij met geweld stopt, zal dit zeker iets kapot maken en grotere problemen veroorzaken.
Overweeg alternatieve oorzaken van vertragingen
Als je al het bovenstaande hebt geprobeerd en nog steeds ervaart wat je beschouwt als ongebruikelijke vertragingen of traag gedrag met macOS Sierra, is het altijd mogelijk dat er iets anders aan de hand is. Misschien is het een onverenigbaarheid met een specifieke app, misschien is het Time Machine die uithoudt en grondstoffen slijpt terwijl het zich voorbereidt op de eeuwigheid, of misschien ervaart u een zeldzame maar echt problematische macOS-Sierra-ervaring vol kernelfouten en andere hoofdpijnen.
Je kunt problemen oplossen met verschillende Sierra-problemen, of je kunt Sierra altijd opschonen of zelfs macOS Sierra downgraden en teruggaan naar de vorige Mac OS X-versie als je declareert dat het teveel gedoe is.
Een ander aspect dat de moeite van het kijken waard is, is dat sommige gebruikers een lagere snelheidsvermelding hebben gemeld met Sierra, vaak met een minder betrouwbare draadloze verbinding. Als dat uw situatie beschrijft, kunt u mogelijk een macOS Sierra wifi-probleem oplossen met deze instructies.
Heb je een verandering in de prestaties opgemerkt na het updaten naar macOS Sierra? Heeft een langzaam gedrag opgelost door te wachten of de bovenstaande tips te proberen? Is je Mac sneller of trager met Sierra? Laat ons uw ervaringen kennen in de opmerkingen.