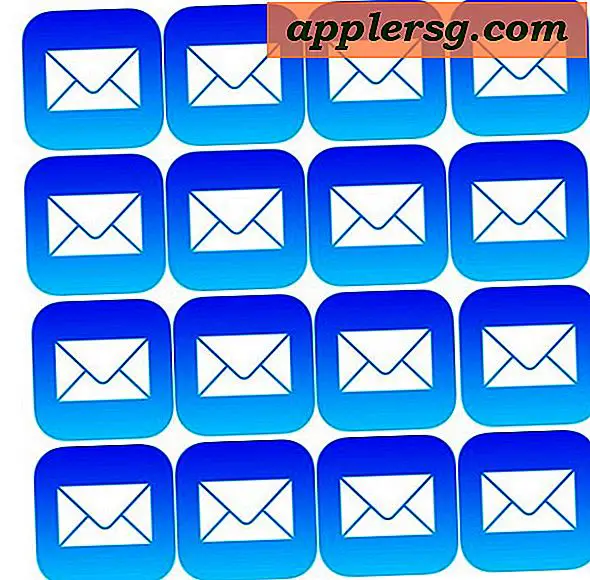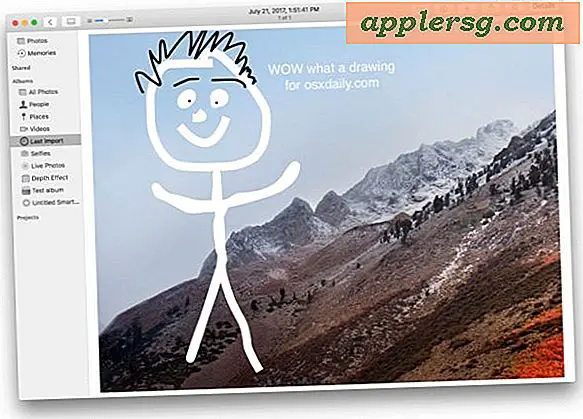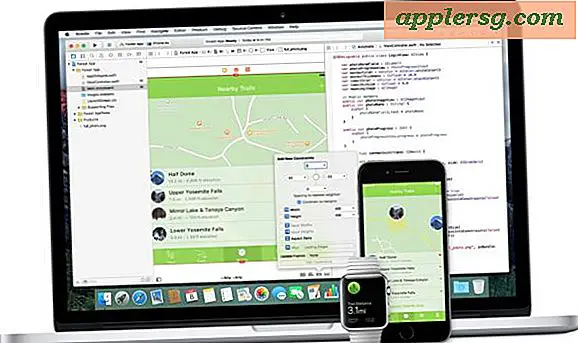MacBook kan muis & trackpad niet tegelijkertijd gebruiken? Hier is de Fix

Sommige Mac-gebruikers kunnen merken dat als ze een externe muis of trackpad verbinden met hun MacBook of MacBook Pro, het interne ingebouwde trackpad niet langer werkt. Dit lijkt misschien een fout, en sommige gebruikers denken dat dit een hardwareprobleem is, maar het goede nieuws is dat het onvermogen om zowel een muis als een trackpad tegelijkertijd op een Mac te gebruiken bijna altijd een eenvoudige software-oplossing heeft.
Deze walkthrough laat je snel zien hoe je dit probleem oplost en zorgt ervoor dat een MacBook Pro of MacBook zowel met het ingebouwde trackpad als met een externe muis of een extern trackpad kan werken.
Het onvermogen om de Trackpad en de muis van de MacBook tegelijkertijd te gebruiken oplossen
Dit geldt voor alle MacBook-, MacBook Pro- en MacBook Air-hardware die ook een extern trackingapparaat gebruikt, of het nu een muis of trackpad, USB of Bluetooth is. U kunt dit probleem als volgt oplossen:
- Ga naar het Apple-menu en kies "Systeemvoorkeuren"
- Kies "Toegankelijkheid"
- Selecteer "Muis & trackpad" uit de toegankelijkheid zijbalk opties
- Verwijder het vinkje uit het selectievakje bij 'Stuurpaneel inbouwen zonder muis wanneer muis of draadloos trackpad aanwezig is'

Ga nu door en probeer zowel de externe muis of het trackpad als het interne trackpad weer samen te gebruiken. Het zou prima moeten werken zoals verwacht. Als u eerder het externe trackingapparaat had losgekoppeld, moet u het opnieuw proberen.
U hoeft de Mac niet opnieuw op te starten voordat een wijziging van kracht wordt.
Als de MacBook om welke reden dan ook de beide apparaten niet tegelijkertijd kan gebruiken, moet u mogelijk verder gaan met het oplossen van problemen met Mac-muizen en trackpad. Vaak is dit een probleem met de levensduur van de batterij van een extern apparaat, een USB-poort of kabel, vuil in de optische lens geklemd of geaccumuleerd op een trackingoppervlak, of een probleem met een vreemde voorkeur, waarbij het verwijderen van de relevante plist-bestanden de moeilijkheid kan oplossen.
Veel Mac-gebruikers schakelen deze instelling in als ze katten of kinderen hebben, of als ze zich in een andere situatie bevinden waarbij het ingebouwde trackpad op een Mac regelmatig wordt aangeraakt of tegen gestoten terwijl ze met een extern aanwijsapparaat proberen te werken. Maar natuurlijk als je vergeet om het uit te schakelen, of als je je niet realiseerde dat het in de eerste plaats was ingeschakeld, kun je tot de conclusie komen dat er een probleem is met de Mac, het trackpad of de muis, als het in werkelijkheid is het is gewoon een software-instelling om onbedoelde volgbewegingen en invoer te voorkomen.
Dit is een instelling die alleen relevant is voor Macs met ingebouwde trackpads, wat betekent dat de laptoplijn inclusief de MacBook Pro, MacBook Air en MacBook. Als u problemen ondervindt bij het gebruik van twee verschillende aanwijsapparaten op een Mac op een Mac, zoals een iMac, Mac Mini of Mac Pro, is de kans groter dat deze te maken heeft met een incompatibiliteit tussen apparaten, een conflict in software of een hardwareprobleem.
Muis en trackpads bestaan al zo lang dat je je kunt voorstellen dat ze nu volledig probleemloos zijn, maar zoals bij alle technologie is er altijd wel wat potentieel voor eigenaardigheden. Enkele van de meer voorkomende problemen met muis en trackpads zijn een onvermogen om te klikken, een enkele klik registreren als dubbelklikken, Bluetooth-apparaten herhaaldelijk loskoppelen of ander raar gedrag, waarvan de meeste gemakkelijk kan worden opgelost door middel van stappen die in elk artikel zijn beschreven.