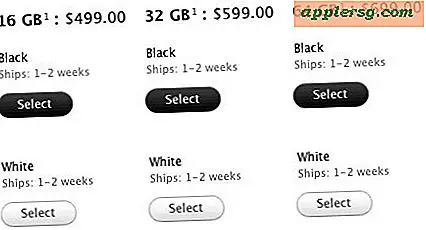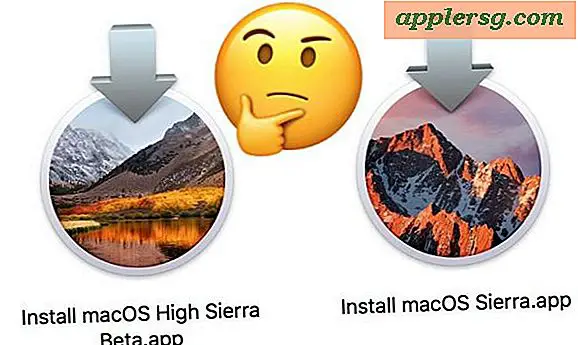Mac Draadloze Problemen? Handleiding voor het oplossen van problemen met Airport & Wireless op uw Mac
 Mac's zijn verbazingwekkend betrouwbaar en hebben weinig problemen, maar het is niet ongelooflijk ongewoon dat er problemen zijn bij het verbinden met een draadloos netwerk. Als u problemen ondervindt bij het draadloos verbinden van uw Mac met een luchthaven of andere wifi-router, raadpleegt u deze handleiding en probeert u deze tips voor het oplossen van problemen om uw draadloze internetverbinding op te lossen.
Mac's zijn verbazingwekkend betrouwbaar en hebben weinig problemen, maar het is niet ongelooflijk ongewoon dat er problemen zijn bij het verbinden met een draadloos netwerk. Als u problemen ondervindt bij het draadloos verbinden van uw Mac met een luchthaven of andere wifi-router, raadpleegt u deze handleiding en probeert u deze tips voor het oplossen van problemen om uw draadloze internetverbinding op te lossen.
Mac Wireless & Airport Connection Probleemoplossing: de basis
* Zet Airport aan en uit - u kunt dit doen via de Airport menubalk of via de netwerkvoorkeuren. Dit is het eerste wat u zou moeten proberen bij het oplossen van problemen met draadloze Mac-problemen.
* Reset je router - Dit is het tweede wat je zou moeten doen. U kunt een verrassend aantal draadloze problemen oplossen door de luchthaven / router opnieuw in te stellen. Het enige dat u hoeft te doen, is het ding een paar seconden uitzetten en weer inschakelen.
* Stel uw kabel- / DSL-modem opnieuw in - Meestal wilt u dit opnieuw instellen in combinatie met uw draadloze router. Stel dit eerst opnieuw in zodat de DHCP-informatie correct naar de draadloze router wordt getrokken.
* Verander draadloze kanalen - soms interfereert het draadloze uitzendkanaal van uw router met een buren, zorg ervoor dat uw router op een uniek kanaal is ingesteld. Zelfs als het een zwak signaal is, kan er nog steeds interferentie zijn.
* Zorg ervoor dat de software / firmware voor draadloze / luchthavenkaarten up-to-date is . Dit wordt meestal gedaan door gewoon naar het menu Software Update te gaan, als er updates beschikbaar zijn voor uw Mac of luchthaven, installeer ze dan.
Problemen met Mac Wireless oplossen: gemiddeld
* Wijzig draadloos beveiligingsprotocol - U zou om beveiligingsredenen toch geen gebruik moeten maken van WEP, maar soms kan het veranderen van WEP naar WPA / WPA2 of WPA naar WPA2 problemen met draadloze verbindingen oplossen.
* Zorg ervoor dat de routerfirmware up-to-date is - Controleer op de website van uw router voor firmware-updates, indien beschikbaar, installeer deze.
* Verbinding verwijderen en opnieuw maken - Probeer de draadloze verbinding te verwijderen en opnieuw aan te maken / opnieuw in te stellen, soms kan een instelling beschadigd zijn en dit kan het probleem verhelpen.
* Een nieuwe netwerklocatie maken - Vergelijk met de bovenstaande suggestie, probeer een nieuwe en andere draadloze netwerklocatie te maken om te zien of het de verbindingsproblemen oplost.
* Wijzig de DHCP-auto-instellingen in handmatig - soms is er een probleem met de DHCP-server en als u handmatig een IP-adres in het netwerk instelt, kunt u prima. Vergeet niet om het IP-adres in te stellen op een hoog aantal, zodat dit andere DHCP-computers niet zou hinderen. Zolang u de subnetmasker-, router- en DNS-instellingen ook handmatig hebt geconfigureerd, hoeft dit geen probleem te zijn.
* Schakel "Wireless G / N / B only" -modus uit - Soms is een instelling geselecteerd die alleen uw draadloze signaal uitzendt in de Wireless B-, G- of N-modus (afhankelijk van de mogelijkheden van de router). Als dit is ingesteld, probeert u het uit te schakelen.
* Spoel de DNS-cache door - Start de Terminal en voer de volgende opdracht in op één volledige regel binnen de Terminal: dscacheutil -flushcache
Mac Wireless Connection Probleemoplossing: geavanceerd
* Zap het PRAM - Start je Mac opnieuw op en houd Command + Option + P + R ingedrukt tijdens het herstarten totdat je een ander gongje hoort, laat de Mac zoals gebruikelijk opstarten.
* Verwijder Wireless Config-bestanden - Verwijder com.apple.internetconfigpriv.plist en com.apple.internetconfig.plist bestanden uit ~ / Library / Preferences en start opnieuw op
* Prullenbak uw home-mappen SystemConfiguration - Verwijder alle bestanden in ~ / Bibliotheek / Preferences / SystemConfiguration / en start uw Mac opnieuw op.
* Reset de systeembeheer-controller (SMC) van uw Mac - voor MacBook en MacBook Pro's: schakel de MacBook / Pro uit, verwijder de batterij, ontkoppel de voeding en houd de aan-uitknop gedurende 15 seconden ingedrukt. Vervang de batterij, sluit de voeding weer aan en zap het PRAM en wacht op 2 bellen voordat u de toetsen loslaat. Laten we zoals gewoonlijk booten.
Veel van deze tips zijn afkomstig van onze problemen met het oplossen van problemen met draadloze luchthavenverbindingen in het Snow Leopard-artikel.