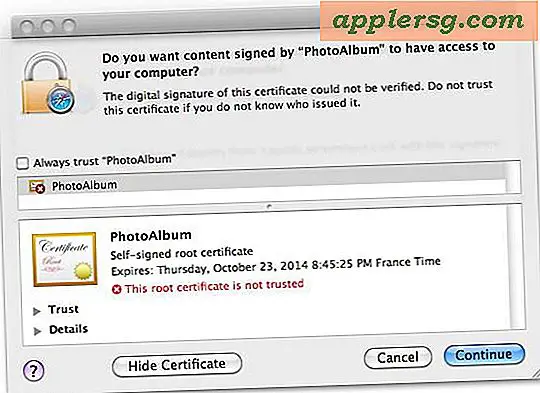Vergrendel een Mac-scherm
 Telkens wanneer u niet achter uw computer zit, is het een goed idee om het scherm te vergrendelen. Dit biedt een niveau van privacy en veiligheid voor de Mac dat heel gemakkelijk te gebruiken en te implementeren is en het moet worden beschouwd als een truc die je zeker moet gebruiken, vooral voor iedereen die in de openbare ruimte, op kantoor, op school of elders werkt. een externe partij die toegang heeft tot de computer. De snelste manier om het scherm van een Mac OS X-computer te vergrendelen, is om een eenvoudige sneltoets te gebruiken.
Telkens wanneer u niet achter uw computer zit, is het een goed idee om het scherm te vergrendelen. Dit biedt een niveau van privacy en veiligheid voor de Mac dat heel gemakkelijk te gebruiken en te implementeren is en het moet worden beschouwd als een truc die je zeker moet gebruiken, vooral voor iedereen die in de openbare ruimte, op kantoor, op school of elders werkt. een externe partij die toegang heeft tot de computer. De snelste manier om het scherm van een Mac OS X-computer te vergrendelen, is om een eenvoudige sneltoets te gebruiken.
We zullen precies zien hoe u de vergrendelingsschermfunctie instelt en u de toetsaanslagen laten zien die u kunt gebruiken om de Mac onmiddellijk te vergrendelen, waardoor u een wachtwoord moet invoeren voordat de machine opnieuw kan worden gebruikt.
Schakel het vergrendelscherm in Mac OS X in
Om de sneltoetsen op het vergrendelingsscherm te gebruiken, moet je eerst de vergrendelingsschermmogelijkheden inschakelen in OS X. Als dit is ingeschakeld, kun je de Mac onmiddellijk vergrendelen en een wachtwoord vereisen om opnieuw bruikbaar te zijn. Ga als volgt te werk om het vergrendelingsscherm in Mac OS X in te schakelen:
- Start Systeemvoorkeuren, te vinden in het Apple-menu
- Klik op 'Beveiliging en privacy' en kijk onder het tabblad 'Algemeen'
- Klik op het selectievakje naast 'Wachtwoord vereisen nadat slaapstand of screensaver is gestart' - selecteer in het vervolgkeuzemenu 'onmiddellijk' of '5 seconden' als het tijdsinterval om het wachtwoord te vereisen
- Verlaat de systeemvoorkeuren
Deze instelling voor het vergrendelen van het wachtwoord bestaat in alle versies van Mac OS X:

U kunt eenvoudig bevestigen dat de instelling nu werkt door op de vergrendelingstoetsen van uw Mac-model te drukken, waardoor het scherm onmiddellijk zwart wordt.
Vergrendel een Mac-scherm met toetsaanslagen
Nu OS X-schermvergrendeling is ingeschakeld, kunt u het scherm vergrendelen met een paar eenvoudige sneltoetsen:
- Control + Shift + Eject is de toetsaanslag voor Macs met een eject-toets en voor externe keyboards
- Control + Shift + Power is de toetsaanslag voor Macs zonder de eject-toets, zoals de MacBook Air en MacBook Pro Retina
Druk op de juiste toetscombinatie voor je Mac-model en het Macs-scherm wordt onmiddellijk donker, waardoor het wordt vergrendeld en de gebruiker een wachtwoord moet invoeren voordat de computer weer kan worden gebruikt. Het vergrendelingsscherm ziet er ongeveer zo uit, met een afbeelding van de avatar van de gebruikersaccount en een wachtwoordveld:

Als u in Security-voorkeuren de onmiddellijke optie hebt gekozen, moet u het gebruikerswachtwoord invoeren voordat u de Mac opnieuw kunt gebruiken. De optie om 5 seconden te wachten geeft u een paar seconden toestemming voordat u het wachtwoord nodig hebt, wat mogelijk meer is wenselijk in sommige situaties. Je zult waarschijnlijk gemerkt hebben dat er andere keuzes beschikbaar zijn in de timing, maar realistisch gezien gaat iets dat meer dan een minuut zijn beveiligingsvoordelen verliest, dus de kortere tijden zijn het meest wenselijk voor optimale veiligheids- en privacydoeleinden.
 Het vergrendelingsscherm van Mac OS X is hetzelfde als wat u ziet wanneer u een Mac uit de slaapstand of een schermbeveiliging uitschakelt wanneer deze functie is ingeschakeld. Onthoud daarom dat als u een screensaver gebruikt die uw Mac regelmatig activeert of slaapt, u voer ook uw wachtwoord in wanneer het wordt gewekt.
Het vergrendelingsscherm van Mac OS X is hetzelfde als wat u ziet wanneer u een Mac uit de slaapstand of een schermbeveiliging uitschakelt wanneer deze functie is ingeschakeld. Onthoud daarom dat als u een screensaver gebruikt die uw Mac regelmatig activeert of slaapt, u voer ook uw wachtwoord in wanneer het wordt gewekt.
Vergrendelen van het scherm via Hot Corners
U kunt het scherm van Mac OS X ook vergrendelen met behulp van Hot Corners, waarmee u de muiscursor naar een hoek van het scherm sleept en ofwel de schermbeveiliging activeert, of, net zoals de bovenstaande toetsaanslagen, het scherm zwart maakt. Je hebt een wachtwoord nodig om de Mac te ontgrendelen en opnieuw te gebruiken. Het instellen van Hot Corners voor dit doel is heel eenvoudig, zorg er wel voor dat u de instelling 'Wachtwoord vereisen' al hebt ingeschakeld die we hierboven hebben genoemd:
- Ga in Systeemvoorkeuren naar "Mission Control" en klik op de knop "Hot Corners" in de benedenhoek
- Kies de hot corner die u wilt koppelen aan de vergrendelingsfunctie (rechtsonder heeft mijn voorkeur) en kies vervolgens "Display in slaapstand zetten" of "Start Screen Saver" - voor beide methoden is wachtwoordinvoer vereist om weer toegang te krijgen

Nu kunt u dit uittesten door de cursor naar de gewenste hoek te slepen. De weergaveslaapmethode maakt het scherm zwart en de andere begint met elke schermbeveiliging. Ervan uitgaande dat u "Onmiddellijk" hebt ingesteld als de initiële wachtwoordvereiste, zal elke beweging van de muis het inlogscherm oproepen en vereisen de juiste inloggegevens om de Mac opnieuw te ontgrendelen.
Let op: vergrendel de Mac altijd als hij weg is
Het maakt niet uit welke methode u gebruikt om het scherm daadwerkelijk te vergrendelen, maak er gewoon een gewoonte van. Dit wordt ten zeerste aanbevolen om op elke Mac in te schakelen, maar vooral voor mensen in kantoren, scholen, openbare plaatsen en elke andere omgeving waar u gevoelige gegevens op uw computer kunt hebben die u voor nieuwsgierige ogen wilt onthouden. Een ander zeer de moeite waard streven is om een inlogbericht toe te voegen aan Mac OS X, zoals zaken als het identificeren van informatie van de Mac, of beter nog, eigendomsdetails zoals een naam, e-mailadres of telefoonnummer.
Opmerking: deze functie bestaat in alle versies van Mac OS X, inclusief OS X Mavericks, Mountain Lion, Lion, Snow Leopard en prior. De woordenstroom is iets anders in eerdere versies van Mac OS X, maar de instelling werkt hetzelfde. Dit is wat je bijvoorbeeld in Snow Leopard kunt vinden:

Desalniettemin zijn de sneltoetsen voor instellingen en toetsen hetzelfde, ongeacht de versie van OS X, en de Hot Corner werkt ook universeel.
Onthoud het wachtwoord, anders hebt u geen gemakkelijke toegang tot de computer. Als je in een situatie terechtkomt en toevallig je Mac-wachtwoord vergeet, kun je het op een paar verschillende manieren opnieuw instellen.