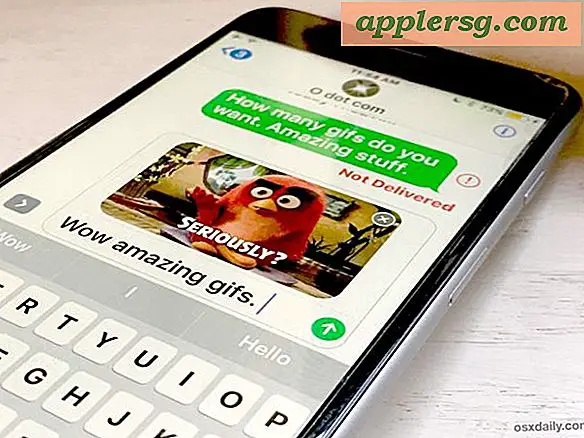Uitgebreide kenmerken van een bestand bekijken en verwijderen in Mac OS

Uitgebreide attributen zijn metadata-componenten die uniek kunnen zijn voor specifieke bestanden en bestandstypen op Mac OS. Die uitgebreide kenmerken kunnen van alles zijn, van het identificeren van gegevens over het bestand zelf, tot het in quarantaine plaatsen van informatie, oorsprongsgegevens, labelinformatie, en andere soorten metadata.
Soms kunnen geavanceerde Mac-gebruikers uitgebreide kenmerken van een bestand bekijken of zelfs uitgebreide attributen uit een bestand of map verwijderen om verschillende redenen, en een van die taken kan worden uitgevoerd via de opdrachtregel met de gebundelde xattr-tool in Mac OS. In deze zelfstudie leert u hoe u uitgebreide kenmerken van een bestand op een Mac kunt bekijken en verwijderen.
Dit is een geavanceerd onderwerp dat eigenlijk alleen relevant is voor gevorderde gebruikers die al bekend zijn met uitgebreide attributen en een specifieke reden hebben om ze uit een bestand te verwijderen. Als u niet zeker weet welke uitgebreide kenmerken zijn, waarom ze (mogelijk) niet van belang zijn, of waarom u ze wilt (of niet wilt) verwijderen, dan is dit niets voor u.
Uitgebreide kenmerken van een bestand weergeven in Mac OS
De xattr-opdracht bestaat al lang in Mac OS en Mac OS X en zou dus hetzelfde moeten werken op vrijwel alle vaag moderne versies van systeemsoftware:
- Open de Terminal-app, gevonden in / Programma's / Hulpprogramma's /
- Gebruik zo nodig de opdracht xattr, wijzend op het bestandspad om uitgebreide attributen voor te inspecteren
- Druk op Return om de uitgebreide attributen voor het opgegeven bestand te bekijken
xattr ~/Desktop/samplefile.jpg
U ziet bijvoorbeeld het volgende na het uitvoeren van de opdracht:
xattr ~/Desktop/samplefile.jpg
com.apple.metadata:kMDItemIsScreenCapture
com.apple.metadata:kMDItemScreenCaptureGlobalRect
com.apple.metadata:kMDItemScreenCaptureType
com.apple.metadata:kMDItemWhereFroms
com.apple.quarantine
In dit geval ziet u metagegevensinformatie die kan worden gebruikt door Spotlight en de Finder-zoekfuncties, evenals quarantainegegevens die kunnen worden gekoppeld aan gegevens die zijn gedownload van internet of die via een externe app of bron op de Mac zijn gebracht. En ja, dat zijn dezelfde quarantainegegevens waaruit u kunt afleiden of u de app wel of niet ziet "kan niet worden geopend omdat deze van een niet-geïdentificeerde ontwikkelaar afkomstig is" Gatekeeper-bericht bij het openen van bepaalde toepassingen of bestanden - dat is een veel voorkomend praktisch voorbeeld van een uitgebreid attribuut.
Uitgebreide attributen uit een bestand op Mac verwijderen
Nog steeds in de Terminal-app? Als dit niet het geval is, start u de Terminal-toepassing opnieuw om te beginnen:
- Zoek het uitgebreide attribuut dat je uit het bestand wilt verwijderen met de vorige stap, in dit voorbeeld laten we aannemen dat het "kMDItemIsScreenCapture" is
- Gebruik xattr met de vlag -d in het bestand, als volgt:
- Druk op Return om het gedefinieerde uitgebreide attribuut uit het bestand te verwijderen, zoals gespecificeerd door het pad
xattr -d com.apple.metadata:kMDItemIsScreenCapture ~/Desktop/samplefile.jpg
In dit voorbeeld verwijdert het verwijderen van "com.apple.metadata: kMDItemIsScreenCapture" uit het bestand samplefile.jpg de screenshot-ID, die u mogelijk uit deze tip herkent voor het zoeken en weergeven van alle schermopnamebestanden op een Mac, die afhankelijk is van die uitgebreide attribuut toegevoegd aan screenshot-bestanden om ze te lokaliseren. Door dat uitgebreide attribuut te verwijderen, zou het bestand niet langer in zo'n zoekopdracht verschijnen. Merk op dat als u een tool als ImageOptim gebruikt om EXIF-metadata van afbeeldingen en afbeeldingen te ontdoen, ook de metadata van uitgebreide attributen uit de afbeeldingen worden verwijderd, maar dat het alleen de EXIF-gegevens verwijdert - de twee zijn gescheiden.
U kunt het hulpmiddel xattr gebruiken om uitgebreide kenmerken van bestanden, mappen en symbolische koppelingen op deze manier te bekijken en te verwijderen, en u kunt wildcards gebruiken om de verwijdering van uitgebreid kenmerk toe te passen op meerdere bestanden, indien nodig.
Dit is echt niet iets dat van belang zou moeten zijn voor de meeste informele Mac-gebruikers, maar voor gevorderde Mac-gebruikers, knutselaars, ontwikkelaars, sysadmins, informatiebeveiligingswerkers en vele anderen, kan het kunnen helpen om uitgebreide attributen te bekijken of te wijzigen om bepaalde redenen nuttig kunnen zijn .