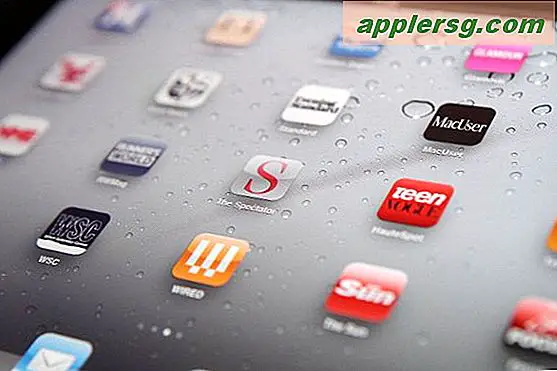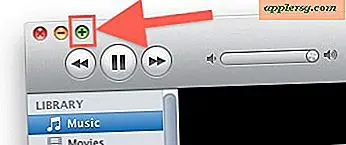Hoe Teleport te gebruiken om een toetsenbord, muis en klembord te delen tussen verschillende Macs

Teleport is een geweldige gratis app waarmee je een enkel toetsenbord en muis kunt delen tussen meerdere Macs, naast een klembord en zelfs de mogelijkheid om bestanden tussen verschillende Macs te slepen en neer te zetten zonder gebruik te maken van traditioneel delen van bestanden. Dit is de ideale oplossing voor diegenen onder ons die een bureau hebben met een paar Macs en niet constant willen schakelen tussen verschillende toetsenborden, muizen en trackpads, maar u kunt een enkel Macs-toetsenbord en trackpad / muis gebruiken en alles bedienen.
Deel een enkel toetsenbord / muis met meerdere Macs met Teleport
Dit instellen is gemakkelijker dan je zou denken en we zullen je door het hele proces begeleiden. Het klinkt misschien gecompliceerd, maar dat is het niet, volg gewoon de stappen en binnen een mum van tijd deel je een enkele set invoer met meerdere Macs. En nee, er is geen limiet aan het aantal Macs waarmee je het toetsenbord, de muis en het trackpad kunt delen.
Ter referentie: de primaire Mac met toetsenbord en muis wordt "server" en andere Macs "client" genoemd.
Houd er voor het begin rekening mee dat alle Macs zich op hetzelfde netwerk moeten bevinden. Teleport werkt via zowel Wi-Fi- als ethernetverbindingen, de enige vereiste is dat alle machines zich op hetzelfde netwerk bevinden.
- Download eerst Teleport op alle betrokken Macs, het is gratis en je kunt het hier downloaden
- Installeer Teleport op elke client en server Mac door te dubbelklikken op het bestand "teleport.prefPane" en "Installeren" te kiezen wanneer Systeemvoorkeuren wordt geopend. In OS X Mountain Lion moet u met de rechtermuisknop op "teleport.prefPane" klikken en "Openen" in het menu kiezen om GateKeeper te omzeilen
- Vink het vakje aan voor "Activate teleport" en op de Macs, en vink het vakje aan voor "Share this Mac" op de client-Macs
- Wanneer u wordt gevraagd om ondersteunende apparaten in te schakelen, klikt u op 'Inschakelen' op elke afzonderlijke Mac
- Als u een pop-up krijgt met de vraag "teleportd wil ondertekenen met de sleutel" "in uw sleutelhanger" klik "Altijd toestaan" op elke Mac
- Nu op de server-Mac moet je de andere client-Mac (s) zien, klikken en slepen om ze naast de server-Mac te oriënteren op vrijwel dezelfde manier als het instellen van meerdere monitoren en het primaire beeldscherm
- Op de client-Mac verschijnt het bericht 'Vertrouwensaanvraag van gecertificeerde host', klik op 'Accepteren' om de server te vertrouwen en te accepteren om de Mac te besturen
- Wacht een seconde of twee en sleep de serverscursor naar de client-Mac en u bent klaar om te starten




Je deelt nu een enkel toetsenbord en muis tussen de verschillende Macs!
Teleport toont een menubalk in OS X waarmee u weet waar de muis zich op dat moment bevindt en welke computer de muis bestuurt. U ziet ook een snel overzicht van pictogrammen over het bureaublad zweven wanneer de muis en het toetsenbord worden scherpgesteld, zodat u gemakkelijk kunt zien wanneer u van Mac wisselt.
Om bestanden te verplaatsen tussen de Macs met Teleport, sleept u een bestand van het ene Macs-scherm naar het andere, net zoals u zou doen met meerdere monitoren. De bestandsoverdracht werkt het beste met kleinere bestanden, maar het kan ook grote bestanden transporteren als u het wachten niet erg vindt. Het gedeelde klembord is ook eenvoudig en automatisch, kopieer op een Mac en plak het op een andere, en omgekeerd.
We hebben al eerder soortgelijke toetsenborden en muizen besproken met Synergy, maar niet alle gebruikers konden het op hun Mac laten werken, terwijl Teleport zeker werkt in OS X Mountain Lion, Lion en zelfs Snow Leopard. Het enige nadeel van Teleport is dat er geen platformonafhankelijke ondersteuning is, dus als je een toetsenbord en muis wilt delen tussen Macs en Windows of zelfs Linux-computers, moet je Synergy gebruiken.
Hoogste foto geleend van een vorige Mac-instellingspost voor een beginnende CEO