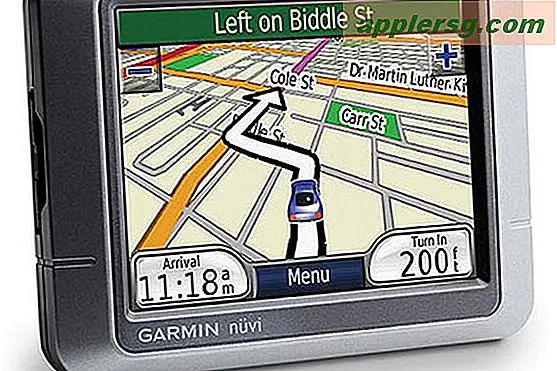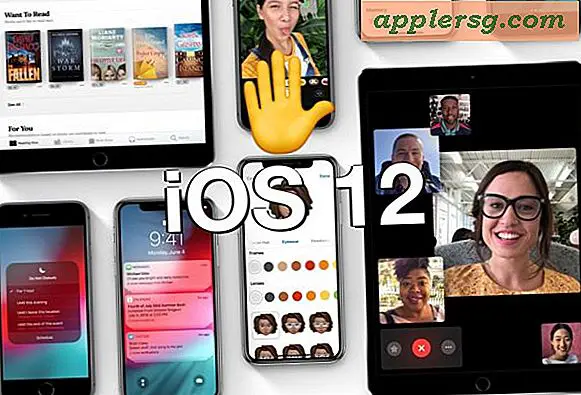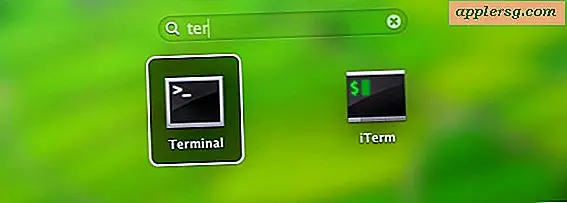Software op mijn iPad laden
Software werkt anders op de iPad in vergelijking met desktop- of laptopcomputers. In plaats van software te installeren vanaf schijven of deze te downloaden van de site van een softwareontwikkelaar op internet, komt alle software voor de iPad uit de App Store, behalve het basisbesturingssysteem. U downloadt het besturingssysteem via iTunes op uw computer. Dit is ook hoe u updates van het besturingssysteem ontvangt en een back-up maakt van uw App Store-aankopen voor het geval u ze opnieuw moet laden na per ongeluk verwijderen of andere problemen.
Software-installatie
Stap 1
Download de nieuwste versie van iTunes om uw computer voor te bereiden op uw eerste iPad-installatie en synchronisatie.
Stap 2
Verbind uw iPad met de computer met behulp van de synchronisatiekabel. Wacht tot je iPad in de lijst "Apparaten" verschijnt, wat een paar minuten kan duren, en klik dan op de naam van de iPad.
Stap 3
Volg de instructies op het scherm om de basisbesturingssysteemsoftware van de iPad te downloaden. Hiermee wordt het iOS-besturingssysteem op uw iPad geladen, zodat deze gereed is om software uit de App Store te accepteren.
Koppel uw iPad los van de computer wanneer het synchronisatie- en installatieproces is voltooid.
Apps laden
Stap 1
Verbind uw iPad met een beschikbare Wi-Fi-verbinding. U kunt ook de 3G-verbinding van uw iPad gebruiken, maar het downloaden van apps met veel data kan te langzaam zijn. Tik op het "App Store"-pictogram op uw iPad-scherm. Hiermee wordt de Apple App Store gelanceerd, waar je alle goedgekeurde software kunt vinden die compatibel is met de iPad.
Stap 2
Typ een trefwoord of woordgroep in het zoekvak om de software te vinden die u zoekt, of tik op de knop 'Categorieën' onder aan het scherm om op categorie door apps te bladeren. Als u bijvoorbeeld MS Word-documenten op uw iPad wilt bewerken, kunt u zoeken op trefwoorden zoals "Bewerk .doc" of "MS Word", of bladert u door de categorie "Productiviteit".
Stap 3
Tik op een van uw zoek- of categorieresultaten voor meer informatie over de app. Tik op de knop 'Meer' om meer functies in de app-beschrijving weer te geven. Veeg met uw vinger van rechts naar links over het app-afbeeldingsvak om meer schermafbeeldingen van de door u gekozen app-interface te zien. Lees de gebruikersrecensies en controleer de sterrenclassificatie van de app om erachter te komen of de app werkt zoals wordt beweerd. Tik op de terugknop in de linkerbovenhoek van uw scherm om terug te keren naar uw zoekresultaten en verder te bladeren.
Stap 4
Tik op de prijs van een app of op de knop 'Gratis' zodra je hebt besloten dat dit de juiste software voor je is. De knop verandert in een knop "Installeren". Tik hierop en voer je iTunes-wachtwoord in om je aankoop te bevestigen. Er worden kosten in rekening gebracht voor de aankoop van betaalde apps op uw creditcard die is gekoppeld aan uw iTunes-account.
Tik op "Ok" en wacht tot de app is gedownload en geïnstalleerd op je iPad. U hoeft voor dit proces geen instellingen uit te voeren. In plaats daarvan, zodra u de aankoop bevestigt, keert de iPad terug naar uw startscherm en toont u uw nieuwe app-pictogram en een voortgangsbalk voor de installatie. Wanneer de voortgangsbalk verdwijnt en het app-pictogram ondoorzichtig is, is uw nieuwe software klaar voor gebruik. Tik op het pictogram om de software te starten.