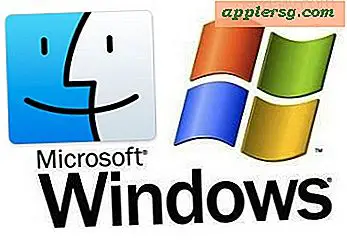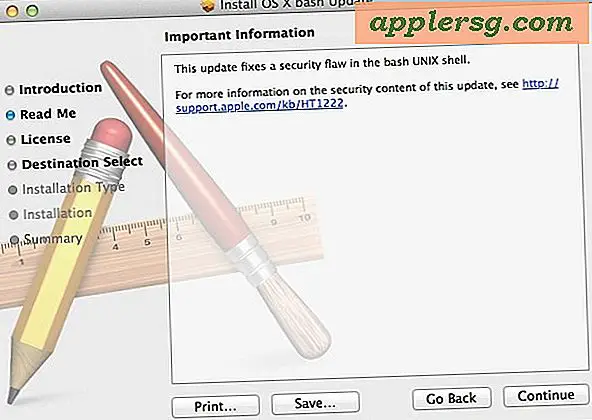Hoe Split View Multitasking op iPad te gebruiken

De nieuwste versies van iOS voor iPad bevatten een geweldige multitasking-functie genaamd Split View, die, net als het klinkt, gebruikers in staat stelt om het scherm op de iPad te splitsen tussen twee actieve apps naast elkaar. iPad- en iPad Pro-gebruikers kunnen de grootte van elk app-paneel aanpassen of zorgen dat ze evenveel ruimte innemen, waardoor gebruikers in feite twee apps tegelijkertijd kunnen gebruiken.
Voer Split View in op iPad
Het invoeren en gebruiken van Split View op de iPad is eenvoudig en het is in feite een uitbreiding van de Slide Over-functie van iOS, hier is hoe het werkt:
- Open zoals gebruikelijk een app op de iPad, zoals Safari. Dit is een van de apps die in de modus Split View wordt geplaatst
- Veeg nu vanaf de rechterkant naar links in het iPad-scherm, dit zal de zijbalk van het Slide Over-scherm openen met een appselector
- Kies de andere app die u wilt splitsen in het scherm Dia over (in dit voorbeeld de app Muziek)
- Pas de grootte van de schermvensters met gesplitste weergave aan door op de verticale balklijn tussen de twee apps te tikken en deze te pakken en naar links en rechts naar de gewenste schermgrootte voor elke app te slepen

De twee apps zullen zij aan zij zijn in gesplitste weergave:

Dat is hoe je apps in Split View op de iPad invoert, het is vrij eenvoudig.
De functie schittert echt op de iPad Pro met zijn grote scherm, met name bij productiviteits-apps en wanneer een extern toetsenbord wordt gebruikt, omdat een extern toetsenbord nog meer schermruimte opent (en typen op een is toch gemakkelijker voor de meeste mensen).

Splitsweergave verlaten op iPad
Om uit Split View op iPad te komen heb je twee keuzes, je kunt een van de volgende dingen doen:
- Tik en sleep op de verticale lijn tussen de gesplitste scherm-apps en sleep het helemaal naar rechts, waardoor de tweede app effectief wordt gesloten
- OF, druk op de startknop op de iPad om beide apps te sluiten vanuit een gesplitst scherm
Deze multitasking-functie voor gesplitst schermen is alleen beschikbaar op de nieuwste iOS-releases en de nieuwste iPad-modellen, waaronder iPad Air 2, iPad Mini 4 en iPad Pro en alles met iOS 9 of hoger. De iPad Mini-serie mist de Split View-functie vermoedelijk vanwege de kleinere schermgrootte van dat apparaat, en hoewel oudere iPad-modellen misschien Split View kunnen ondersteunen, zijn ze momenteel niet beschikbaar.
Mac-gebruikers zullen vinden dat Split View op de iPad vrij gelijkaardig is aan Split View in macOS X, hoewel je zou kunnen beweren dat de Mac minder behoefte heeft aan gesplitste screening-apps gezien de al lang bestaande mogelijkheid voor Mac OS om tegelijk met veel apps op het scherm te multitasken, een ervaring die typisch is en wordt verwacht op een desktop- en laptopcomputer, maar die nu net aankomt op de tabletwereld en iOS.
Split View en Slide Over zijn slechts twee van de geweldige nieuwe multitasking-functies die beschikbaar zijn voor iPad-gebruikers met de nieuwste iOS-versies. Een andere geweldige truc met multitasking is het gebruik van de Picture in Picture-modus op de iPad, waarmee je een zwevend videovenster boven andere actieve apps kunt houden, zodat je films of videostreams kunt bekijken terwijl je ander werk doet.
Als u problemen ondervindt of twijfelt over hoe Split View in iOS werkt op de nieuwste iPad-modellen, zou deze onderstaande video u kunnen helpen bij het oplossen van dingen:
Split View, zoals Slide Over en Picture in Picture, is echt een van die functies die u zelf moet uitproberen. Houd echter rekening met de hardware- en iOS-beperkingen voor deze functie, en het is mogelijk dat als u Split View helemaal niet kunt gebruiken op uw iPad, dit gewoon niet genoeg nieuw is om Apple apps op gesplitst scherm te ondersteunen met .