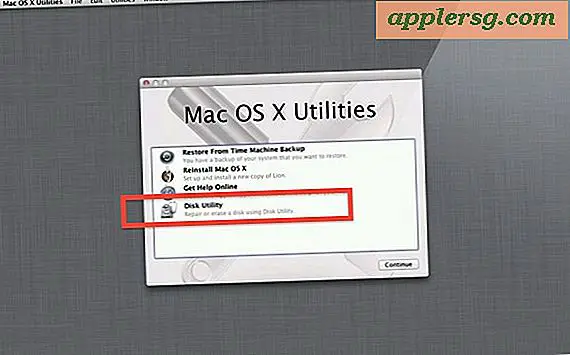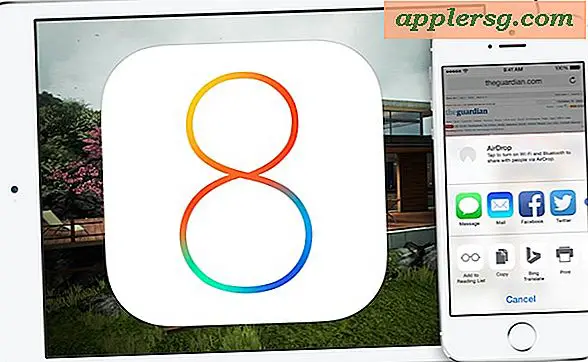Een gedeelde Windows-pc op een Mac plaatsen
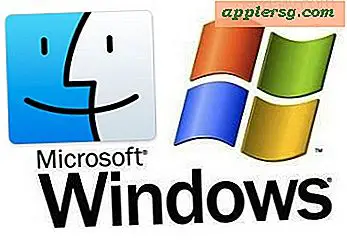
Houd ervan of haat het, maar we leven in een wereld met meerdere platforms met meerdere besturingssystemen. Natuurlijk geven we de voorkeur aan Mac's, maar de kans is groot dat je op een gegeven moment je Mac moet interfacen met een pc om bestanden tussen de twee apparaten te delen, vooral als je in een kantooromgeving of op school bent. Heck, zelfs thuis, velen van ons hebben oude pc's nog steeds met tonnen bestanden, zelfs als ze meestal stof verzamelen. Dit roept de vraag op; "Kun je eenvoudig een gedeelde map op een pc op je Mac zetten?" - het antwoord is; je gokt, en het is sneller dan je zou denken!
Bestanden delen tussen Mac OS X en Windows is veel eenvoudiger dan vroeger dankzij de Samba-technologie. Samba (vaak afgekort tot SMB) is ingebouwd in OS X, dus als u op een Mac werkt en al een Windows-pc hebt waarop delen is ingeschakeld om verbinding te maken, hoeft u alleen het volgende snelle 4-stappenproces uit te voeren. Ja, dit werkt in alle versies van OS X en om verbinding te maken met alle versies van Windows.
Mount Windows-shares op Mac OS X
Hierdoor wordt een bepaalde Windows-computer gedeeld met de Mac als een toegankelijke bestandsserver:
- Kies uit de Mac Finder (het bestandssysteem) het menu "Go" en selecteer 'Verbinden met server'
- Voer het IP-adres van de Windows-pc in, voorafgegaan door smb: // zoals weergegeven in de schermafbeelding *
- Maak verbinding met die server en log in met de juiste aanmeldingsgegevens voor Windows
- Selecteer de beschikbare volumes / shares die u wilt koppelen (dit kunnen mappen, apparaten, stations, gedeelde netwerklocaties, de gebruikersdirectory met legitimatie enz. Zijn)
- Je kunt nu door het gemounte Windows-bestandssysteem bladeren en bestanden delen, alles in het venster laten vallen om het te kopiëren - de gekoppelde pc-share werkt net als een map op je Mac




* Als u bijvoorbeeld de Windows-pc wilt koppelen die zich bevindt op "192.168.1.11", geeft u de volgende URL op met smb-prefix: smb: //192.168.1.11
Je vindt de aangesloten pc in je "gedeelde" lijst met zijbalkitems en ook in de netwerkmap die zich onder de hoofdmap van de Mac bevindt. Apple heeft een beetje gevoel voor humor en laat Windows-pc's zien als een ouderwetse CRT-monitor met beige doos en een blauw scherm van de dood, waardoor een pc gemakkelijk te identificeren is:

Als het gewenst is, kun je ook het Mac-equivalent van het toewijzen van het netwerkstation doen zodat het op de desktop of bij het opstarten blijft, maar dat is een kwestie van gebruikersvoorkeur.

Natuurlijk, als je nog geen instellingen voor delen hebt, is dit een stap voor op waar je bent - maak je geen zorgen, we hebben een paar supergemakkelijke handleidingen die je erbij kunt krijgen. Dit artikel over het instellen en delen van bestanden van Mac naar Windows is een geweldige plek om te beginnen. Tegenwoordig is netwerken zeker geen rocket science, dus zelfs als het enigszins gecompliceerd lijkt, schroom niet om je eigen netwerk op te zetten, want je zult snel dingen kunnen delen tussen alle OS-versies die je in gebruik hebt. Het enige dat u nodig hebt, is een lokaal netwerk dat de meeste gebruikers tegenwoordig hebben dankzij een wifi-router, uw Mac en een Windows-pc.
U kunt meer informatie krijgen over Mac OS X- en Windows-netwerken uit de volgende bronnen en walkthroughs:
- Deel bestanden van een Mac naar Windows PC - onze eigen handleiding behandelt het delen van bestanden op de Mac en vervolgens verbinding maken met de Mac vanaf een Windows-pc. Werkt met OS X 10.6 en 10.7, OS X 10.8 Mountain Lion, OS X Mavericks, Yosemite en Windows XP, Vista, 7, Windows 8.
- LifeHacker: Hoe een Windows-pc te mounten - de Lifehacker-handleiding is bedoeld voor Mac-gebruikers die een Windows-pc op hun eigen computer willen monteren, dit is ook mogelijk in onze eigen handleiding, maar lifehacker kan de dingen net iets anders aan.

We kunnen de OSXDaily-editie gedeeltelijk aanraden, maar de LH-methode om alleen een server te installeren, is ook handig als je niet zo'n uitgebreide tutorial nodig hebt, een complete doorloop van de installatie en een algemeen overzicht voor Samba en Windows naar OS X delen. Laat het ons weten als je vragen of opmerkingen hebt!