Split View gebruiken in volledig scherm met Mac OS
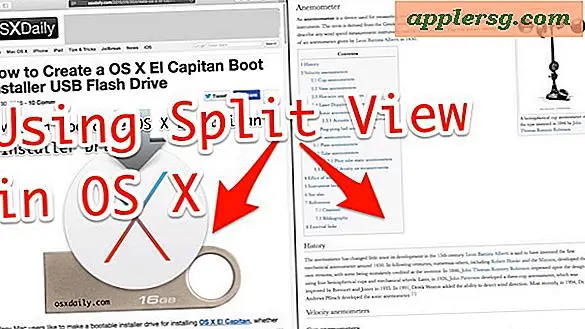
Split View is een nieuwe functie in Mac OS X waarmee u twee apps samen op volledig scherm kunt nemen en ze naast elkaar kunt splitsen. U kunt bijvoorbeeld een Safari-venster naar de modus Volledig scherm brengen en vervolgens het volledige scherm splitsen met een andere app, zoals Pages. Met Split View wordt de grootte van de vensters automatisch aangepast voor elke schermgrootte, zodat u ze niet naar het scherm hoeft te slepen, en het is vrij eenvoudig te gebruiken als u eenmaal leert hoe u toegang krijgt tot de gesplitste schermfunctie op de Mac en deze kunt gebruiken.
Dit is een geweldige functie voor iedereen die zich wil concentreren, maar onderzoekers, schrijvers, studenten en ontwikkelaars zullen dit waarschijnlijk het nuttigst vinden. We bespreken twee manieren om de modus Gesplitst scherm of Gesplitste weergave op de Mac te openen. Natuurlijk heb je een moderne versie van Mac OS nodig om deze functie te hebben, alles wat nieuwer is dan MacOS X 10.11 (of later) heeft toegang tot deze schermverwijdingsfunctie op de Mac.
Screen Splitting op Mac OS gebruiken
Bijna alle moderne Mac OS-apps ondersteunen het splitsen van schermen, als ze op volledig scherm kunnen werken, kunnen ze ook het scherm splitsen met een andere app. Zoals we al zeiden, zijn er twee verschillende manieren om in de schermsplitsingsmodus van Mac-apps in te gaan, we zullen ze allebei behandelen. Laten we er naar toe gaan:
Het invoeren van een gesplitste weergave met elk venster van overal in Mac OS X
Waarschijnlijk de gemakkelijkste manier om in eerste instantie Split View in te voeren, is door een lange klik op een willekeurige knop voor maximaliseren van het Windows-venster .

Zo werkt het, we gebruiken Safari en de Dictionary-app als voorbeelden om ze in split-view in volledig scherm naast elkaar te splitsen:
- Klik en houd de groene knop voor maximaliseren van een actief venster (bijvoorbeeld een Safari-venster)
- Wanneer het venster enigszins krimpt en de achtergrond wordt gemarkeerd, staat u op het punt om de gesplitste weergave in te gaan, terwijl u de groene knop ingedrukt houdt, sleept u het actieve venster naar het linker- of rechterpaneel om daar het volledige scherm te plaatsen
- Zodra je het eerste venster in het deelvenster Gesplitste weergave plaatst, verandert de andere kant van het scherm in een mini-Expose net zoals bij Mission Control. Klik gewoon op het venster dat je wilt openen in Split View voor de andere kant hier om direct stuur het naast elkaar in de modus Volledig scherm splitsen



Zodra u het andere venster op volledig scherm selecteert, staan ze naast elkaar in de gesplitste weergave:

Dat is alles wat er is, dat klinkt waarschijnlijk ingewikkelder dan het is, dus ik zou het ten zeerste aanbevelen het zelf uit te proberen, omdat er eigenlijk niets mis kan gaan door het te testen. Druk gewoon lang op de groene knop in de titelbalk van een Mac-venster en u zult zelf zien hoe het werkt.
Onderstaande video toont deze functie in Mac OS X met een Safari-browservenster op uw favoriete website (osxdaily.com) en de Dictionary-app:
U kunt aan de gesplitste weergave ontsnappen net zoals u in het algemeen de modus Volledig scherm afsluit, hetzij door opnieuw op een van de vensters met gesplitste bekeken vensters te klikken of door op de Escape-toets te drukken . Of laat de gesplitste weergave in de modus Volledig scherm en keert terug naar je gewone Mac-desktopervaring.
U kunt ook naar de zijkant vegen met een multi-touch trackpad of multitouch-muis om vanuit gesplitste weergave terug te keren naar het bureaublad en veeg vervolgens terug om terug te keren naar de eerder genoemde gesplitste weergave.
Gesplitste weergave gebruiken Volledig scherm van Mission Control op de Mac
Je kunt ook Split View van Mission Control invoeren door apps en vensters rond te slepen, dit is iets lastiger in vergelijking met de hierboven beschreven methode met de lange klikkende groene knop, maar als je een grote fan bent van werken vanuit Mission Control, zul je dit op prijs stellen :
- Ga zoals gewoonlijk naar Mission Control en sleep een app of venster naar de top van het scherm en laat het daar vallen, dit zal het in dat scherm naar de volledig schermmodus sturen
- Versleep nu een andere app of een nieuw venster naar dezelfde miniatuur van het scherm, zodat deze twee apps gezamenlijk de Gezamenlijke weergave openen
- Klik op de kleine miniatuur om in de gesplitste weergave te gaan voor die twee applicaties of vensters
Zoals gewoonlijk kun je naar links of rechts vegen om terug te gaan naar het bureaublad of op de Escape-toets drukken om de modus Volledig scherm / gesplitste weergave te verlaten.





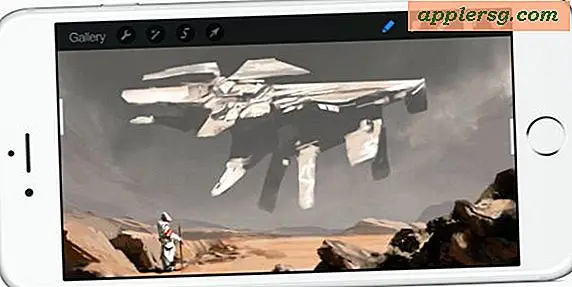
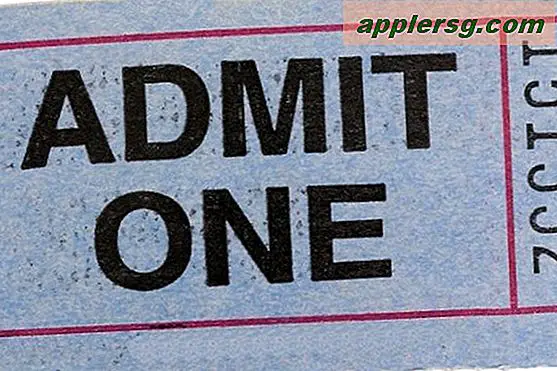


![Download iOS 11.1 Nu bijwerken [IPSW-koppelingen]](http://applersg.com/img/ipad/661/download-ios-11-1-update-now.jpg)


