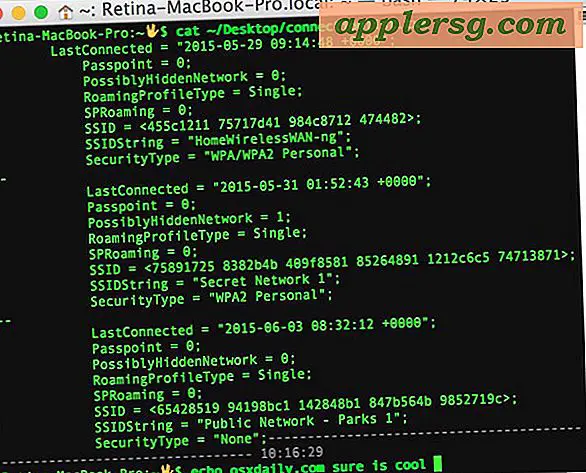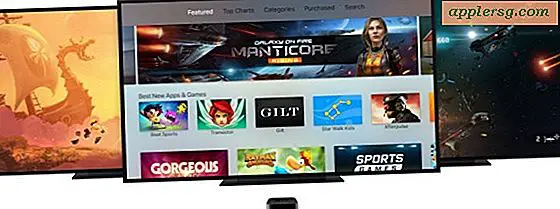De poortscanner gebruiken in Mac OS X Network Utility

Mac OS X wordt geleverd met een meegeleverde poortscanner, slechts een van de vele functies die zijn weggestopt in de ooit nuttige Network Utility-app. Dat betekent dat u zich niet hoeft bezig te houden met de opdrachtregel of meer geavanceerde hulpprogramma's zoals nmap kunt installeren om snel te scannen naar open poorten op een bepaald IP-adres of domein, in plaats daarvan kunt u het allemaal via de gebruiksvriendelijke grafische interface doen. Ondanks dat het een vrij geavanceerd hulpprogramma is, is het eigenlijk heel gemakkelijk te gebruiken.
Quick sidenote: onthoud dat nieuwere releases van OS X Network Utility hebben verplaatst om te worden verborgen in een systeemmap, dat betekent niet dat het niet kan worden gebruikt, het betekent alleen dat je een alias moet maken, het vanuit Spotlight moet starten, of haal het op uit Systeeminfo. Voor deze walkthrough gebruiken we Spotlight om Network Utility te starten en de scan te starten, omdat dit de gemakkelijkste en snelste route is, maar als u van plan bent om de tool vaak te gebruiken, wilt u waarschijnlijk zelf een alias maken. OK, laten we meteen naar scanpoorten springen.
Poorten scannen op een IP-adres of domein van Mac OS X
Je kunt elk lokaal of extern IP-adres kiezen om te scannen, als je eenzaam bent in een netwerk (of zelfs luchtgekapt) en dit alsnog zelf wilt proberen, gebruik dan de loopback IP van "127.0.0.1" als doel:
- Raak Command + spatiebalk om Spotlight te activeren en typ "Network Utility" gevolgd door de return-toets om de Network Utility-app te starten
- Selecteer het tabblad "Port Scan"
- Voer de IP- of domeinnaam in die u wilt scannen op open poorten en kies "scan"
- Optioneel, maar niet noodzakelijkerwijs aanbevolen, kunt u een poortbereik instellen om heen en weer te scannen als u alleen naar een specifieke set actieve services wilt zoeken

127.0.0.1 of "localhost" zal gewoon de lokale Mac controleren op open poorten, als je nog niet eerder met poorten hebt gescand, is dit wellicht de beste manier, omdat de meeste redelijk goed beveiligde externe domeinen binnenkomende verzoeken afwijzen of er niet op reageren .
Laat de Port Scan-tool draaien en je zult snel alle geopende TCP-poorten zien en hun traditioneel geïdentificeerde gebruik. U ziet bijvoorbeeld zoiets als u localhost (127.0.0.1) scant:
Port Scan has started…
Port Scanning host: 127.0.0.1
Open TCP Port: 22 ssh
Open TCP Port: 80 http
Open TCP Port: 88 kerberos
Open TCP Port: 445 microsoft-ds
Open TCP Port: 548 afpovertcp
Open TCP Port: 631 ipp
Open TCP Port: 3689 daap
Zichtbare poorten verschillen per apparaat, afhankelijk van welke services en servers beschikbaar zijn, maar als u Macs en pc's scant, vindt u vaak webservers, SMB Windows-poort 445, AFP Apple File Sharing op poort 548, misschien actief zichtbare SSH-server op 22, UDP-servers en mogelijk een grote verscheidenheid aan anderen. De poortscan zal vrij hoog gaan tijdens het scannen, dus laat hem gewoon lopen als je alles wilt zien.
Als u absoluut niets ziet verschijnen, maar u weet dat een IP actief is met open services, verzendt de machine geen uitzending, weigert de ontvangende machine alle verzoeken of is er misschien een sterke firewall geconfigureerd. Dit maakt de poortscanner van Network Utility tot een uitstekende manier om snel de beveiliging te controleren en potentiële kwetsbaarheden of actieve services op aangrenzende Macs, iOS-apparaten, Windows, Linux-machines en andere computers die worden gescand, te testen.
Network Utility is natuurlijk beperkt tot de Mac, en hoewel er geen ingebouwde tools zijn aan de iOS-kant van de dingen, is het mogelijk om poort-scanning uit te voeren vanaf een iPhone en iPad met de Fing-app een gratis tool die een zeer handige aanvulling is op de geavanceerde toolkit voor iOS-gebruikers.