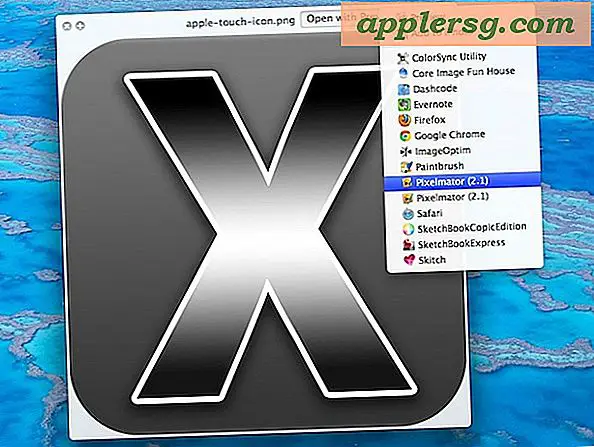Hoe foto's van iPhone, camera of geheugenkaart naar Photos App op Mac te kopiëren

Veel Mac-gebruikers vertrouwen op hun iPhone als hun primaire digitale camera, maar zelfs als je een afzonderlijke camera hebt of een verscheidenheid aan geheugenkaarten gebruikt die volgepropt zijn met afbeeldingen, wil je misschien foto's van al deze apparaten kopiëren naar de Foto's-app van Mac OS X.
Het importeren van afbeeldingen van elke camera, iPhone, iPad, Android of geheugenkaart rechtstreeks in de Foto's-app is heel eenvoudig, dus als u de Foto's-app wilt gebruiken als uw beeldbeheersoftware, zult u het op prijs stellen te weten dat ongeacht het apparaattype, het is een snel proces om de foto's met moeite in de Foto's-app te kopiëren.
Rechtstreeks importeren vanaf een camera of iOS-apparaat is voor veel gebruikers handig en het lijkt erg op het importeren van afbeeldingen uit het bestandssysteem in de Foto's-app; u bekijkt eenvoudig de afbeeldingen en kiest om hen te importeren, en het is klaar. Het is zo makkelijk.
Foto's importeren in de app Foto's op een Mac rechtstreeks van een camera, een iPhone, een iPad of een geheugenkaart
Zoals je waarschijnlijk al hebt gemerkt, wordt de Foto's-app standaard automatisch geopend wanneer een camera of iPhone standaard op de Mac is aangesloten, maar zelfs als je die functie hebt uitgeschakeld, kun je heel snel foto's importeren in de app Foto's. Dit zijn de volgende stappen:
- Sluit de digitale camera, iPhone, iPad, iPod touch of geheugenkaart aan op de Mac
- Open Foto's (als het zichzelf nog niet heeft gestart, of als u de functie voor automatisch openen hebt uitgeschakeld)
- Controleer en selecteer op het tabblad "Importeren" de afbeeldingen die u van de camera, iPhone of geheugenkaart wilt importeren en selecteer deze en klik vervolgens op de juiste actie:
- Selectie importeren - importeer de foto's die u met de thumbnail hebt geselecteerd alleen in de Foto's-app
- Importeer alle nieuwe foto's - importeer elke nieuwe foto in de app Foto's vanaf het aangesloten apparaat
- Zoek de nieuw geïmporteerde afbeeldingen in de weergave "Foto's" zoals gewoonlijk

Het kan enige tijd duren om de afbeeldingen te importeren, afhankelijk van het aantal dat is opgeslagen op de camera, het iOS-apparaat of de geheugenkaart en, indien van toepassing, de snelheid van de USB-verbinding. Laat het proces gewoon doorlopen, zodat u niets mist.
Houd er rekening mee dat wanneer u foto's van een extern apparaat wilt kopiëren, u altijd naar het tabblad "Importeren" in de app Foto's gaat, hier vindt u het apparaat of de apparaten om de foto's van te kopiëren.

Nadat de afbeeldingen met succes in de Foto's-app zijn geïmporteerd, kunt u de geheugenkaart wissen of grote hoeveelheden foto's van de iPhone of iPad verwijderen om zo vrij veel opslagruimte vrij te maken, omdat de afbeeldingen nu lokaal worden opgeslagen op de iPhone. Mac.
Houd er rekening mee dat we de foto's rechtstreeks naar de foto-app brengen vanaf een extern apparaat, of het nu om een iPhone of camera of geheugenkaart gaat, zolang de Mac de camera en foto's kan detecteren als importoptie. Als je de foto's al naar de Mac hebt overgebracht via een andere applicatie zoals Preview of Image Capture en ze nu in het bestandssysteem hebt opgeslagen, maar ze nu in de Photos-app wilt brengen, kun je die afbeeldingsbestanden eenvoudig in de Foto's-app importeren zonder ze te hoeven trekken van de camera of het apparaat opnieuw.