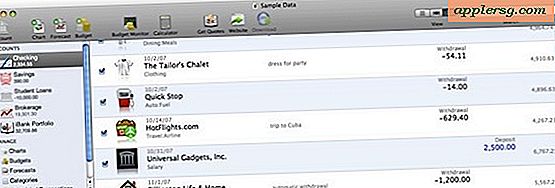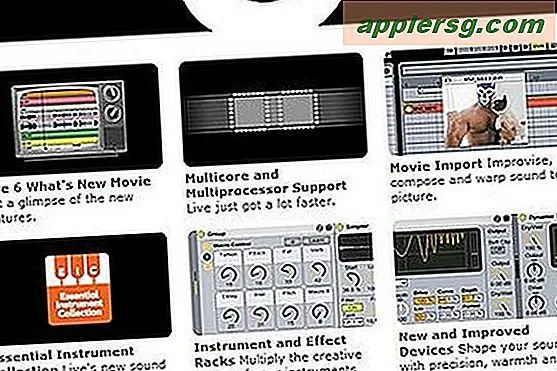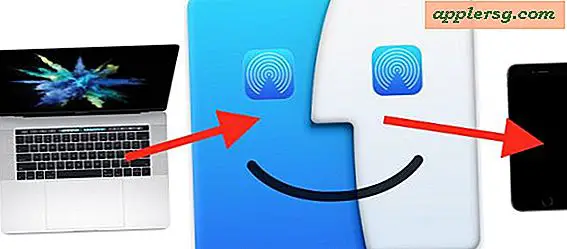Hoe Lock Screen te gebruiken in MacOS High Sierra

Mac-gebruikers hebben al heel lang verschillende trucjes kunnen gebruiken om het scherm van hun computer te vergrendelen, maar met MacOS High Sierra 10.13.x is nu een eenvoudigere en snellere optie beschikbaar op de Mac met een officiële functie Vergrendelen.
Met de nieuwe functie Vergrendelscherm kunt u een Mac onmiddellijk vergrendelen via een menuoptie voor het hele systeem, of met een sneltoets . Nadat Lock Screen is ingeschakeld, moet een juiste gebruikersaanmelding en wachtwoord worden ingevoerd voordat de Mac opnieuw kan worden geopend. Dit is een uitstekende privacy- en beveiligingsfunctie en een die Mac-gebruikers moeten leren kennen als ze hun computers vaak in een openbare omgeving gebruiken, of dit nu op het werk, op school, thuis of ergens anders is dat ze hun computer met een wachtwoord willen beschermen. voorkom ongewenste toegang.
Merk op dat deze specifieke Lock Screen-functie alleen beschikbaar is in de nieuwste versies van Mac OS, inclusief macOS High Sierra 10.13.x en verder. Als je een eerdere versie van Mac OS-systeemsoftware gebruikt, moet je vertrouwen op andere methoden om het vergrendelingsscherm op een Mac te starten zoals hier beschreven, of heb je een MacBook Pro met Touch Bar, dan kun je een speciale knop schermvergrendeling.
Hoe Lock Screen te gebruiken in MacOS via Menu
Je kunt het vergrendelscherm op Mac OS overal inschakelen via het Apple-menu:
- Trek het Apple-menu uit vanuit elke toepassing
- Kies 'Scherm vergrendelen' om het Mac-scherm onmiddellijk te vergrendelen en het inlogvenster te openen

Het scherm vergrendelen is onmiddellijk en de Mac heeft een wachtwoord nodig om in te loggen en weer toegang te krijgen.
De functie Vergrendelscherm logt niet uit van het gebruikersaccount of sluit toepassingen af, het zal ook niet direct een schermbeveiliging starten, het vergrendelt alleen het scherm door een bekend inlogvenster op te roepen, waardoor de gebruikersnaam en het gebruikerswachtwoord vereist zijn om weer toegang te krijgen tot de Mac.
Een andere optie om de functie Vergrendelscherm op de Mac in te schakelen is om de sneltoets ...
Hoe Lock-scherm inschakelen in MacOS via sneltoets
De standaard sneltoets voor de nieuwe MacOS-vergrendelschermoptie is Command + Control + Q, u kunt de toetsaanslag op elk gewenst moment indrukken om de Mac te vergrendelen:
- Druk op Command + Control + Q om het vergrendelscherm op de Mac te activeren

Zodra u de opdrachtreeks op het toetsenbord raakt, wordt het Mac-scherm onmiddellijk vergrendeld en is inloggen vereist om weer toegang te krijgen.
Voor veel gebruikers zal het gebruik van de sneltoets voor vergrendelscherm sneller zijn dan de menuoptie, en waarschijnlijk is de toetsaanslagaanpak de snelste manier om een schermvergrendelingsprocedure op elke Mac te starten.
Merk op dat je de toetsenbordsnelkoppeling op het vergrendelscherm kunt veranderen als je om welke reden dan ook niet tevreden bent met Control + Command + Q door naar de systeemvoorkeuren van het toetsenbord te gaan. Als u merkt dat u per ongeluk apps afsluit in plaats van het scherm te vergrendelen, wilt u dat misschien doen. Zorg er wel voor dat uw nieuwe toetsaanslag niet in strijd is met iets anders.
Nogmaals, deze speciale Lock Screen-sneltoets en menu-opties zijn alleen beschikbaar voor de nieuwste versies van macOS-systeemsoftware (10.13+), maar dat betekent niet dat gebruikers van eerdere Mac OS-softwarereleases in het ongewisse blijven of zonder vergelijkbare opties om snel een wachtwoordscherm te activeren om een Mac te vergrendelen. In feite kunnen alle versies van Mac OS een vergrendelingsscherm inschakelen dat is gekoppeld aan de Mac Screen Saver-functie, zoals hier beschreven, die kan worden geactiveerd door een toetsaanslag of door een muishoek. Een andere optie is om een optionele schermvergrendelingsknop op de aanraakbalk van MacBook Pro te gebruiken als je een van die Macs hebt.
Het belangrijkste verschil tussen de nieuwe optie Vergrendelingsscherm in moderne macOS-releases en de oudere vergrendelschermtruc die beschikbaar was in eerdere Mac OS-releases, is dat de nieuwe variant officieel wordt herkend als 'Vergrendelscherm', terwijl eerdere versies van Mac OS indirect zouden gaan over het inschakelen van een vergrendel scherm door de schermbeveiliging te activeren met wachtwoordbeveiliging. Het eindresultaat is echter in principe hetzelfde, hoewel de nieuwe variant niet meteen een screensaver inschakelt, terwijl de op screensaver gebaseerde benadering dat altijd meteen doet.
Trouwens, als je de functie Vergrendelscherm gebruikt om veiligheids- en privacyredenen (en je zou het moeten zijn als je Mac op elke werkplek, openbare locatie, school of zelfs veel thuisomgevingen wordt gebruikt), dan zul je ook willen om er zeker van te zijn dat u FileVault-schijfversleuteling op de Mac inschakelt, zodat alle gegevens op de harde schijf worden gecodeerd, waardoor uw persoonlijke gegevens tegen nieuwsgierige blikken of potentiële privacyinbreuken worden beschermd.
Heb je nog andere handige trucs met betrekking tot de functie Vergrendelscherm op de Mac? Deel ze met ons in de reacties hieronder.