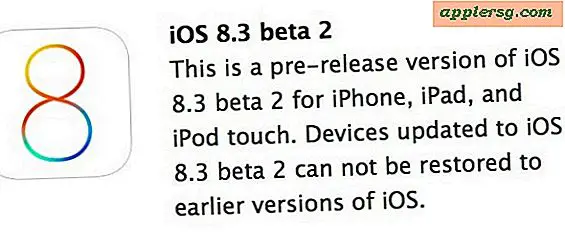Verplaats Steam Games en bewaar bestanden op een nieuwe harde schijf

Heb je een Steam-spelbibliotheek en een aantal save game-bestanden? Misschien wilt u die games en de spelbibliotheek verplaatsen naar een andere harde schijf of zelfs een andere computer? Heb je net een nieuwe Mac gekocht? Misschien heb je een upgrade van je harde schijf gedaan en ben je met een schone Mac OS X-installatie gegaan, maar je wilt al je Steam-opgeslagen games van de oude schijf behouden zodat je kunt doorgaan waar je was gebleven. Er zijn veel redenen waarom u een Steam-spelverzameling en Steam-spelbestanden naar een nieuwe harde schijf wilt verplaatsen.
Deze tutorial laat je zien hoe je een Steam-gamebibliotheek en Steam saved games-verzameling verplaatst naar een andere harde schijf of computer. We gaan ervan uit dat je wat basisnetwerkervaring hebt, samen met kennis van bestandsbeheer.
Een optie is om alles opnieuw te downloaden van Steam naar de nieuwe harde schijf of computer, maar dat is niet de enige keuze. In plaats van alles opnieuw te downloaden, kunt u uw bandbreedte behouden en de bestanden rechtstreeks kopiëren. Steam maakt dit eenvoudig te doen door alle game-bestanden op een centrale locatie op te slaan, je hoeft alleen maar de game-bestanden naar de nieuwe schijf te kopiëren en vervolgens opnieuw autoriseren via Steam.
Hoe een Steam Game Library van Mac naar een andere harde schijf te verplaatsen
Allereerst wil je ervoor zorgen dat de Macs samen zijn genetwerkt of dat de nieuwe harde schijf is gemount op het systeem waar Steam-bestanden zijn opgeslagen. Je kunt ook AirDrop tussen Macs gebruiken om de Steam-bestanden op deze manier te kopiëren.
Nu kun je de Steam-gamegegevens verplaatsen:
- Navigeer naar je bestaande Steam-bibliotheek, te vinden op: ~ / Library / Application Support / Steam /
- Kopieer de volledige Steam-map en de inhoud naar exact dezelfde locatie op de nieuwe harde schijf (~ / Bibliotheek / Application Support /)
- Als je dit nog niet hebt gedaan, download dan de Steam-client opnieuw op de nieuwe Mac of harde schijf
- Wanneer de Steam-map klaar is met kopiëren, start u Steam en wordt u gevraagd te authenticeren
- Selecteer de tweede optie in het venster Steam Authorization Required "Welk e-mailbericht? Ik heb het niet ... "hierdoor zal Steam u een nieuwe authenticatiecode e-mailen
- Controleer de e-mail die is gekoppeld aan je Steam-account en voer de opgegeven toegangscode in Steam in om de nieuwe computer of harde schijf te verifiëren
- Dat is het, game away!

Het enige potentiële probleem hier is dat de Steam-map enorm kan zijn, afhankelijk van hoeveel games je hebt en hoeveel gamegegevens je hebt opgeslagen.
Als je een paar games hebt en een behoorlijke hoeveelheid opgeslagen gegevens, wees niet verrast als dit meer is dan 40 GB.
Anders dan mogelijk lange tijd nodig heeft om over te zetten, kan de grootte van deze map er toe doen als uw nieuwe schijf een SSD met beperkte ruimte is, wilt u misschien de grootte van de map controleren voordat u hem verplaatst (selecteer de map en druk op Command + i voor Get Info) als dit op u van toepassing is.
Ik migreerde een enorme Steam-bibliotheek voor een vriend die deze methode gebruikte, die ik op MacLife vond. Als je op een Gigabit Ethernet-netwerk zit, is dit aanzienlijk sneller dan wanneer je direct 40 GB aan data van Steam downloadt, en het legt geen enorme tol op de maandelijkse bandbreedtelimieten van een ISP, waardoor het een win / win wordt.
Als je andere benaderingen kent om een Steam-bibliotheek naar een andere schijf te verplaatsen, of om een Steam-bibliotheek naar een andere harde schijf te verplaatsen, deel je ervaringen in de onderstaande opmerkingen.