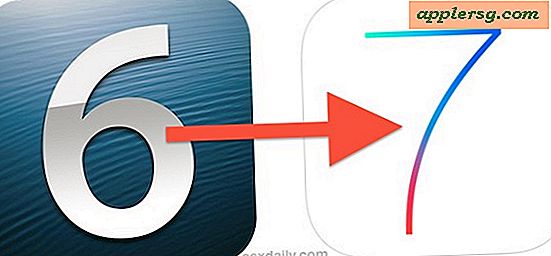Hoe Apple-diagnoses op de Mac te gebruiken om hardwareproblemen te identificeren en op te lossen

Als uw Mac ongebruikelijke problemen ondervindt waarvan u vermoedt dat deze het gevolg zijn van een hardwareprobleem, kan het gebruik van Apple Diagnostics helpen om een probleem te identificeren en zelfs op te lossen.
Apple Diagnostics zal een reeks tests op de Mac uitvoeren om te controleren op hardwareproblemen - wat betekent, geen probleem met systeemsoftware, maar in plaats daarvan zoekt het naar problemen met een of ander hardwarecomponent op de Macintosh. Bijvoorbeeld, als een poort niet langer werkt, een batterij is mislukt, een probleem met de grafische kaart of display, dingen van die aard die geen verband houden met systeemsoftware of softwaregerelateerde problemen.
Apple Diagnostics is in feite de moderne incarnatie van Apple Hardware Test. Nieuwere Macs zullen Apple Diagnostics draaien, terwijl oudere Macs uit 2013 en daarvoor de Apple Hardware Test suite zullen gebruiken. AHT geeft meestal iets meer informatie aan de eindgebruiker, terwijl AD iets terughoudender is. Beide zijn echter op dezelfde manier geïnitieerd en beide zijn uitstekend geschikt om mogelijke hardwareproblemen op een Mac op te lossen, ongeacht of het een oud of een nieuw model is.
Het invoeren van Apple Diagnostics op een Mac is vrij eenvoudig en vereist een toetsaanslag bij het opstarten van het systeem. Dit is wat u moet doen om de test nauwkeurig uit te voeren op een Mac:
Hoe Apple Diagnostics op Mac uit te voeren om te testen op hardwareproblemen
- Koppel alle apparaten en kabels los die op de Mac zijn aangesloten en die niet nodig zijn om te kunnen functioneren (bijv. Toetsenbord, muis, extern beeldscherm, voedingskabel)
- Sluit de Mac door naar het Apple-menu te gaan en "Shut Down" te kiezen
- Schakel de Mac in door op de aan / uit-knop te drukken en houd vervolgens onmiddellijk de "D" -toets op het toetsenbord ingedrukt
- Houd de "D" -toets ingedrukt totdat u een scherm ziet waarin u wordt gevraagd om uw taal te selecteren en klik vervolgens op uw taalkeuze om door te gaan
- Apple Diagnostics voert een reeks hardwaretests uit op de Mac, toont een voortgangsbalk op het scherm met een geschatte resterende tijd en een bericht "Bezig met controleren van uw Mac ...", dit duurt meestal een paar minuten om te voltooien
- Als u klaar bent, zal de Mac alle problemen melden die worden gevonden en een referentiecode * weergeven, indien van toepassing
- U kunt de Apple Diagnostic-test opnieuw uitvoeren door desgewenst op "De test uitvoeren" te klikken, anders kunt u de ondersteuningsoptie "Aan de slag", de optie "Opnieuw opstarten" of de optie "Afsluiten" kiezen



Er zijn veel potentiële foutmeldingen die kunnen worden weergegeven in Apple Diagnostics en als u niet zeker weet wat u hiervan moet doen, kunt u deze controleren met de Apple-lijst met diagnostische codes die hieronder wordt besproken of neemt u rechtstreeks contact op met Apple voor ondersteuningsopties.
Houd er rekening mee dat niet elk hardwareprobleem wordt weergegeven of wordt gemarkeerd door Apple Diagnostics. Sommige meer ongebruikelijke hardwareproblemen worden mogelijk niet ontdekt door het Apple Diagnostic-hulpmiddel op de Mac en zouden extra tests voor probleemoplossing en detectie moeten uitvoeren door een erkende Apple-technicus. Dit kan ongebruikelijk gedrag omvatten, zoals een computer die niet willekeurig start, of een Mac die willekeurig wordt afgesloten of sommige problemen met poorten of het interne scherm. Bovendien wordt fysieke schade aan de Mac niet weergegeven in Apple Diagnostics, dus als je Mac een grote deuk heeft in de grootte of een gebarsten scherm, zal dat niet voorkomen in de hardwaretest. Evenmin zal iets als het drogen van een Mac nadat de Mac contact met water of vloeistof heeft onderhouden, tenzij het watercontact daadwerkelijk iets heeft beschadigd dat vervolgens kan worden gedetecteerd in de diagnostische test. Om deze reden is de Apple Diagnostic-test niet perfect, maar het is een goed beginpunt voor eindgebruikers om een paar bijzonder vervelende hardwareproblemen op een Mac, iMac, MacBook, MacBook Pro of een andere moderne Macintosh-computer op te lossen.
Apple Diagnostics op een Mac uitvoeren via internet
U kunt ook de Apple Diagnostics-test uitvoeren via internet door Option + D ingedrukt te houden tijdens het opstarten van het systeem. Dit duurt iets langer om te laden, maar de hardwarediagnosetest werkt anders hetzelfde.
Hoe interpreteer ik Apple Diagnostics-verwijzingscodes van een Mac?
Als Apple Diagnostics een mogelijk probleem meldt, wordt een diagnostische code voor de referentie weergegeven en een korte uitleg van waar het probleem betrekking op heeft. U kunt dan meer informatie krijgen door het referentienummer van de Apple Diagnostics te noteren en de pagina Apple Reference Codes hier te raadplegen voor aanvullende informatie. Dit is een nuttige bron en zou u moeten helpen bij het oplossen van een hardwareprobleem.
Verder gaan met Apple Diagnostics en het oplossen van problemen met Mac Hardware
Vergeet niet dat het hulpmiddel Apple Diagnostics nuttig is, maar het is niet definitief. Als u problemen ondervindt op een Mac die duidelijk verband houden met een hardwareprobleem, wilt u waarschijnlijk het volgende doen:
- Voer de bovengenoemde Apple Diagnostics-test uit, herhaal de test een paar keer, indien gewenst en / of grondig
- Maak een back-up van de Mac met Time Machine
- Voer een SMC-reset uit
- Voer een PRAM / NVRAM-reset uit
- Als het probleem aanhoudt, neemt u contact op met Apple Support of een officieel door Apple erkend reparatiecentrum voor hulp
Het goede nieuws is dat hardwareproblemen zeldzaam zijn en dat de meeste hardwareproblemen herstelbaar zijn. Veel hardwareproblemen worden zelfs gedekt door de Apple-garantie of Applecare Extended Warranty, wat betekent dat een reparatie gratis is, zolang het probleem niet is veroorzaakt door schade of door de gebruiker veroorzaakt gedrag.