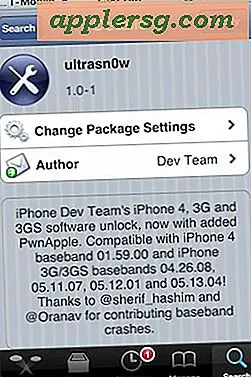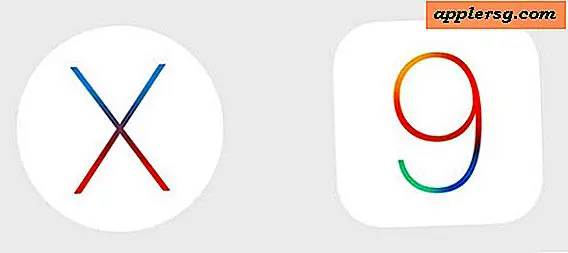Hoe AirDrop te gebruiken in Mac OS X
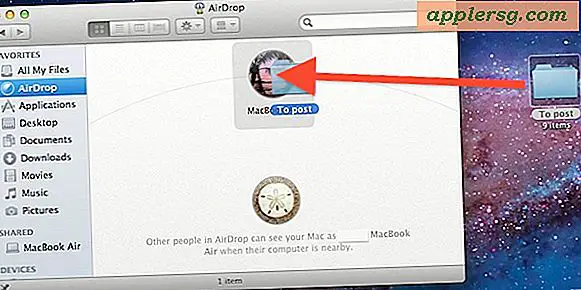
AirDrop gebruiken is de snelste manier om bestanden over te zetten tussen twee Macs, zelfs als ze niet op hetzelfde netwerk staan of als er geen Wi-Fi-netwerk beschikbaar is om verbinding mee te maken. Dit wordt gedaan door een instant ad-hoc netwerk tussen de Macs te maken en er is praktisch geen configuratie vereist.
Voor diegenen die nog nooit AirDrop hebben gebruikt of die er problemen mee hebben gehad, hier is hoe u bestanden met de gemakkelijkste manier tussen Mac's kunt verplaatsen met AirDrop .
AirDrop-vereisten
- Alle Macs moeten macOS 10.14, macOS 10.13, Mac OS 10.12, Mac OS X 10.11, 10.10, 10.7+, 10.8, 10.9 of nieuwer uitvoeren en AirDrop-ondersteuning hebben (hier is het inschakelen van AirDrop op oudere niet-ondersteunde Mac's of ook over ethernet) )
- Macs moeten binnen redelijk bereik van elkaar zijn, maar niet noodzakelijk op hetzelfde netwerk
- Beide Mac's moeten het AirDrop-venster openen voordat ze zichtbaar voor elkaar zijn - dit lijkt het primaire punt van falen te zijn voor de meeste gebruikers die het niet kunnen laten werken
Ervan uitgaande dat u aan deze vereisten voldoet, bent u klaar om AirDrop te gebruiken voor het kopiëren en overbrengen van bestanden tussen Macs. Laten we duiken en zien hoe het werkt.
AirDrop gebruiken om bestanden over te zetten tussen Macs
- Open AirDrop op beide Macs, je kunt dit doen via elk Finder-venster door op "AirDrop" in de zijbalk te klikken of door Command + Shift + R vanaf elke plek op het Mac OS X-bureaublad te gebruiken
- Wacht een paar seconden totdat de Macs en hun gebruikerspictogrammen in de AirDrop-lijst verschijnen - alle Macs die bestanden willen overbrengen, moeten AirDrop openen om zichtbaar voor elkaar te zijn
- Sleep bestanden naar de Mac waarnaar je bestanden wilt verzenden, klik op de knop "Verzenden" wanneer je wordt gevraagd om te bevestigen
- Op de ontvangers van de Mac krijgen ze een melding van inkomende bestanden met de optie om te accepteren of weigeren, klik op "Opslaan" om de overdracht te starten
- Er verschijnt een voortgangsindicator voor bestandsoverdracht rond het gebruikerspictogram van de Mac en u kunt de voortgang bekijken op het pictogram "Downloads" van het Dock


Wanneer een bestandsoverdracht is voltooid, hoort u het vertrouwde geluidseffect dat door OS X is geactiveerd en geeft aan dat het bestand is voltooid.
AirDrop-bestanden worden opgeslagen in de map ~ / Downloads
Waar worden AirDrop-bestanden standaard opgeslagen? De map Downloads van de gebruiker, ~ / Downloads. Alle overgebrachte bestanden worden opgeslagen in de map "Downloads" van de geadresseerden, die zich in hun gebruikershomepage bevindt, maar ook toegankelijk zijn vanuit het Dock voor de meeste Mac-gebruikers. Vanaf nu is er geen manier om te wijzigen waar AirDrop bestanden opslaat in Mac OS X.
Problemen met AirDrop oplossen
Ervan uitgaande dat alle Macs een compatibele versie van OS X draaien, is het belangrijkste punt van falen in bijna elke instantie van het oplossen van problemen met AirDrop het ontbreken van het openen van de AirDrop-map door beide gebruikers. Dat is verplicht voor beide gebruikers om elkaar op het ad-hocnetwerk te zien. Zo'n simpele fout veroorzaakt frustratie en mensen geloven dat de service niet werkt, maar het is net zo eenvoudig om op te lossen. Ik heb verschillende instanties hiervan direct ontmoet en ik ben er zeker van dat er ook veel anderen zijn die daar zijn, kijk daar eerst. Een andere belangrijke overweging is nabijheid, zorg ervoor dat de Macs redelijk dicht bij elkaar staan om elkaar via AirDrop goed te kunnen vinden en om tussen elkaar te kunnen overbrengen.
Zoals eerder vermeld, kun je AirDrop via ethernetverbindingen en ook op niet-ondersteunde Macs inschakelen, maar er moet nog steeds een moderne versie van Mac OS-systeemsoftware met AirDrop-ondersteuning worden uitgevoerd, of dat nu iets ouder is zoals Mac OS X Lion, Mountain Lion, Mavericks, of nieuwer zoals macOS Mojave of Sierra.
Voor de knutselaars die er zijn, kun je ook het AirDrop-geluidseffect van dat 'pop'-geluid veranderen in iets anders. Dat kan een leuke manier zijn om de ervaring een beetje aan te passen, en het kan handig zijn om het geluid van AirDrop op Macs te onderscheiden die zich vaak op dezelfde locatie, op hetzelfde kantoor of op hetzelfde bureau bevinden.
Dit heeft uiteraard betrekking op AirDrop van Mac tot Mac, maar je kunt ook de Apple OS-platforms met AirDrop oversteken. Je kunt AirDrop op een iPhone ook gebruiken om naar een Mac te kopiëren of omgekeerd, omdat iOS naar Mac OS X AirDrop-ondersteuning beschikbaar is in nieuwere versies van Mac OS en iOS-systeemsoftware. Als je wilt leren hoe je AirDrop van Mac naar iPhone of iPad kunt gebruiken, klik dan hier, of je kunt de andere kant op en leren hoe je AirDrop van iPhone naar Mac kunt gebruiken (en die methode werkt natuurlijk ook op de iPad naar Mac).