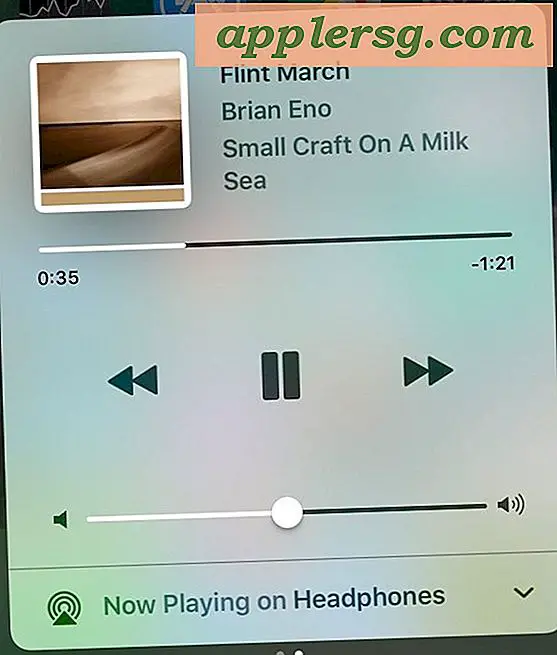Bestanden zippen met mapstructuur
Om bestanden te zippen en de originele mapstructuur in het bestandsarchief te behouden, kunnen verschillende zip-tools worden gebruikt. Populaire tools zoals WinRAR en 7-Zip behouden automatisch de mapstructuur tijdens het maken van ZIP-bestanden. Voor sommige hulpprogramma's, zoals WinZip, kan echter één extra stap nodig zijn om de volledige bestandsstructuur in één "wrapper"-map in te sluiten. In WinZip blijft de bestandsstructuur behouden wanneer een map op het tweede niveau in zijn eigen archief wordt gezipt.
Zip-bestanden en behoud de bestandsstructuur in WinRAR en 7-Zip
Stap 1
Open Windows Verkenner door op "Start" te klikken en vervolgens op "Verkennen" te klikken.
Stap 2
Navigeer naar de map op het hoogste niveau die zal worden gebruikt om het ZIP-bestand te maken en klik met de rechtermuisknop op de map.
Stap 3
Selecteer "Toevoegen aan archief" in het contextmenu. De zip-applicatie wordt geopend.
Stap 4
Klik op de bestandsoptie "Zip" en typ desgewenst een nieuwe naam voor het ZIP-bestand in het invoervak "Naam". Standaard is de naam van de map ook de naam van het ZIP-bestand.
Klik OK." Het ZIP-bestand wordt gemaakt en behoudt de oorspronkelijke mapstructuur.
Zip-bestanden en behoud de bestandsstructuur in WinZip
Stap 1
Klik op "Start" en klik vervolgens op "Verkennen".
Stap 2
Navigeer naar en klik op de map die moet worden gearchiveerd, zodat de submappen en bestanden in het rechterdeelvenster van Windows Verkenner worden weergegeven.
Stap 3
Klik met de rechtermuisknop op de map op het hoogste niveau in het linkerdeelvenster en klik op 'Toevoegen aan archief'. De WinZip-toepassing wordt geopend.
Stap 4
Typ desgewenst een nieuwe naam voor het archief en klik op 'OK'.
Stap 5
Klik met de rechtermuisknop op de map op het tweede niveau en klik op 'Toevoegen aan archief'.
Selecteer het ZIP-bestand dat is gemaakt met behulp van de map op het hoogste niveau. Klik OK." De bestandsstructuur in de map op het tweede niveau blijft behouden.