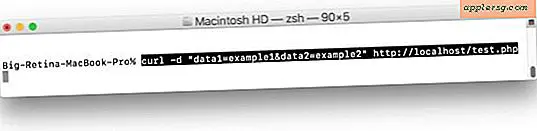Hoe u alle mogelijke schermresoluties voor een weergave in Mac OS X kunt weergeven

Hoewel het over het algemeen wordt aanbevolen om de schermoptie 'Standaard voor weergave' te gebruiken, kunnen Mac-gebruikers die hun computer aansluiten op een extern beeldscherm of tv het handig vinden om alle mogelijke schermresoluties voor een bepaald scherm te kunnen zien, openen en gebruiken. . Dit kan met name handig zijn als een weergave wordt weergegeven met een onjuiste schermresolutie of als u een specifieke resolutie wilt gebruiken die niet wordt weergegeven in de beschikbare lijst met geschaalde resoluties van OS X.
Onthul alle mogelijke schermresoluties voor een scherm verbonden met een Mac
Dit werkt om extra schermresolutiekeuzes te onthullen voor elk beeldscherm dat is aangesloten op een moderne Mac, het is ook van toepassing op alle moderne versies van OS X:
- Open Systeemvoorkeuren uit het Apple-menu in OS X
- Klik op "Beeldscherm"
- Houd op het tabblad 'Weergave' de OPTION / ALT-toets ingedrukt terwijl u op de knop 'Scaled' naast Resolution drukt om alle beschikbare opties voor schermresolutie voor het display weer te geven
- Kies de gewenste resolutie uit de volledige lijst met beschikbare schermresoluties en sluit vervolgens zoals gewoonlijk de systeemvoorkeuren af

U moet de Option-toets ingedrukt houden wanneer u op 'Scaled' klikt om alle mogelijke schermresoluties voor de externe weergave (s) te tonen en als u meerdere externe beeldschermen op een Mac gebruikt, moet u de optietoets ingedrukt houden bij het kiezen "Scaled" en een resolutie selecteren voor elk aangesloten scherm.

Dit is bijvoorbeeld de standaardselectie van "Scaled" -resoluties die worden weergegeven op een 24-inch extern beeldscherm dat is aangesloten op een MacBook Pro:

Nu na het ingedrukt houden van de OPTION-toets terwijl u op het keuzerondje "Scaled" klikt, worden veel extra schermresoluties onthuld die beschikbaar zijn om te gebruiken:

Hoewel deze extra keuzes beschikbaar komen, zien ze er niet altijd goed uit, en worden ze mogelijk niet correct weergegeven, dus alleen omdat ze worden weergegeven als opties betekent niet noodzakelijk dat je ze voor dat specifieke scherm zou moeten gebruiken.
Merk op dat dit niet van toepassing is op Retina-schermen, waar het wijzigen van de resolutie enigszins anders is en hoe dan ook alleen wordt aangeboden in geschaalde weergaven in plaats van numerieke resoluties.
Zoals hierboven vermeld, kan deze truc soms nodig zijn om de juiste schermresolutie te kunnen selecteren voor een extern beeldscherm, dat, hoewel het vrij zeldzaam is, zich kan voordoen als een onjuist ingestelde schermresolutie, meestal met een lagere resolutie dan het scherm kan aan. Als u dat probleem ondervindt, kan het soms voldoende zijn om de functie Detect Displays te gebruiken nadat u het scherm hebt ontkoppeld en opnieuw op de Mac hebt aangesloten, zodat het externe scherm de juiste schermresolutie kan vinden en gebruiken.
Hoogste foto van configuratie met twee schermen geleend van deze Mac-installatiepost