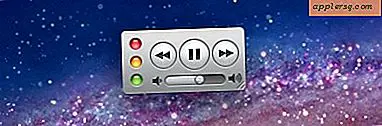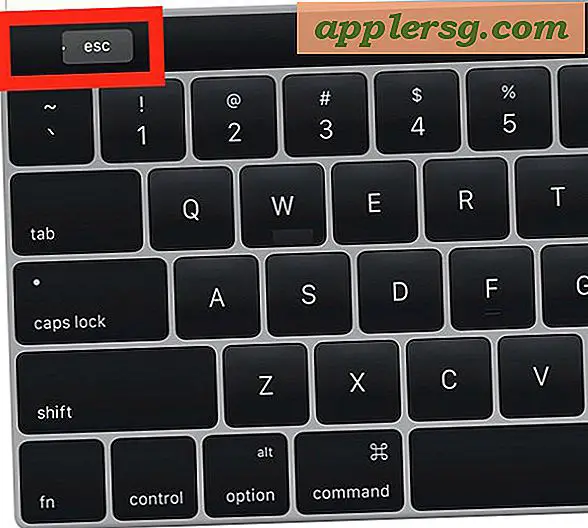Bluetooth gebruiken op een gateway-laptop
Sommige Gateway-laptops hebben een speciale Bluetooth-knop die in het toetsenbord is geïntegreerd. Als de jouwe dat doet, druk je op die knop om Bluetooth in en uit te schakelen. Als de jouwe dat niet doet, gebruik dan het Bluetooth-instellingenpaneel van Windows 8 om Bluetooth in te schakelen en de laptop te koppelen met externe apparaten. Installeer een USB-dongle om Bluetooth-functionaliteit toe te voegen aan Gateway-laptops die geen ingebouwde Bluetooth hebben.
Bluetooth inschakelen
Keer terug naar het Windows-startscherm op uw Gateway-laptop, druk op Ctrl-C om het Charms-menu te openen en klik vervolgens op de Instellingen icoon.

Klik PC-instellingen, Kiezen Pc en apparaten en selecteer vervolgens Bluetooth om het Bluetooth-instellingenpaneel van de laptop te openen.

Klik op de Bluetooth-schakelaar om het in de Aan-positie te zetten om de Bluetooth-functionaliteit te activeren.
Een Bluetooth-apparaat koppelen
Nadat u Bluetooth op uw Gateway-laptop hebt geactiveerd, bent u klaar om de computer te koppelen met andere Bluetooth-compatibele apparaten. Het koppelen wordt uitgevoerd via het Bluetooth-instellingenscherm. Uw computer zoekt automatisch naar Bluetooth-apparaten binnen bereik nadat u de Bluetooth-schakelaar op Aan zet.
Stel uw externe Bluetooth-apparaten in op vindbaar, zodat uw laptop ze kan vinden.

Open het Bluetooth-instellingenscherm op uw Gateway-laptop en selecteer het Bluetooth-apparaat waarmee u uw laptop wilt koppelen. Klik op de bijbehorende Koppelknop en klik vervolgens op Paar, Ja of OK om het koppelingsverzoek te bevestigen als daarom wordt gevraagd.
Tips
Afhankelijk van het apparaat dat u probeert te koppelen, moet u mogelijk ook het koppelingsverzoek op het apparaat bevestigen.
Voer de koppelingscode van het apparaat in als daarom wordt gevraagd. Raadpleeg de handleiding van het apparaat voor meer informatie over de koppelingscode. Als je de handleiding niet hebt, probeer dan in te voeren 1234 of 0000. Dit zijn twee van de meest voorkomende koppelingscodes die door Bluetooth-apparaten worden gebruikt.
Tips
Voor verschillende apparaten moet u de koppelingsverzoeken op verschillende manieren bevestigen. Als u bijvoorbeeld probeert te koppelen met een iPhone of iPad, geven zowel de iPhone als uw laptop een code weer die u moet vergelijken om te controleren of ze hetzelfde zijn.
Voeg Bluetooth toe aan Gateway-laptops zonder dit
Afhankelijk van de leeftijd van uw Gateway-laptop, heeft deze mogelijk geen ingebouwde Bluetooth-mogelijkheden. Als u niet zeker weet of die van u dat wel doet, drukt u op Windows-X op je toetsenbord en selecteer Apparaat beheerder.

Zoek naar een Bluetooth-radiogedeelte in het hoofdmenu. Als het niet in de lijst staat, vouw dan de . uit Netwerkadapters sectie en zoek daar naar een Bluetooth-vermelding. Als Bluetooth op geen van beide locaties wordt vermeld, moet u een USB Bluetooth-dongle installeren. Dit zijn kleine apparaatjes die je direct in een usb-poort van je laptop steekt. Eenmaal geïnstalleerd, kunt u externe apparaten koppelen zoals hierboven beschreven.