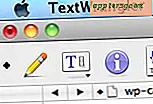7 eenvoudige Window Management-sneltoetsen voor Mac OS X om de workflow te verbeteren

Overladen met te veel actieve vensters van te veel apps? Wil je er snel doorheen bladeren, er een verkleinen, misschien een ander maximaliseren? Misschien wil je gewoon echt focussen en op volledig scherm gaan? We hebben dit allemaal bedekt met een aantal eenvoudige sneltoetsen die de workflow kunnen verbeteren door het vensterbeheer te versnellen en de interactie tussen app-vensters in MacOS en Mac OS X. Dit gaat niet over Mission Control, dit gaat over direct vensterbeheer van elk vensters voor alle apps, dus bekijk de toetsaanslagen en laat het ons weten als we iets missen.
1: Wissel tussen Windows in huidige toepassing - Command + `
Net zoals je kunt Command + Tab je een weg door actieve toepassingen, kunt u Command + Tilde uw weg door actieve vensters in de huidige toepassing. Beschouwd als een 'must know trick', gebruik je deze toetsaanslag de volgende keer dat je in een aantal vensters bent begraven, dan is het zoveel sneller dan het Window-menu naar beneden te halen en rond te jagen. Blader door ze allemaal als een pak kaarten en stop bij het venster dat je wilt.
Voor de duidelijkheid, we hebben het over de `/ ~ -toets, die zich naast de 1-toets op een standaard Amerikaans qwerty-toetsenbord bevindt.
2: Minimaliseer het huidige venster - Command + M
Klaar met het huidige venster voor nu, maar wil je het niet sluiten? Minimaliseer het in plaats daarvan met Command + M, het wordt naar het Dock gestuurd waar je het later kunt terugvinden.
3: Maximaliseer het huidige venster
Moe van het klikken op de groene knop om de grootte van het huidige venster te vergroten? Stel daarvoor een sneltoets in! Je maakt hiervoor je eigen sneltoets, omdat deze niet standaard is ingesteld, maar wat een handige toetsaanslag is wanneer je hem configureert:
- Ga naar Systeemvoorkeuren en "Toetsenbord"
- Kies "Sneltoetsen", ga vervolgens naar "Applicatiesnelkoppelingen" en klik op + om een nieuwe snelkoppeling te maken
- Voer "Zoom" in het gedeelte "Menunaam" in en klik vervolgens in het vak Sneltoetsen om uw sneltoets in te stellen (Bediening + Command + = is in het voorbeeld ingesteld)

Nu kun je op Control + Command + = (of wat dan ook) drukken om direct te zoomen en het huidige venster te maximaliseren, leuk!
Begeeft zich naar SimpleSynthesis voor het maximaliseren van het snelkoppelingsidee
4: Verberg alle andere apps Windows - Command + Option + H
In een puinhoop van rommel uit miljoenen applicaties? Druk op Command + Option + H en je verbergt alle andere applicaties en hun vensters onmiddellijk, waardoor je alleen de huidige applicatie en zijn Windows-vensters zichtbaar blijft. Veel minder rommel, laat staan om af te leiden.
Deze toetsaanslag is het best te combineren met een standaardopdracht die verborgen app-pictogrammen transparant maakt in het Dock, waardoor u een eenvoudige visuele indicatie krijgt van wat verborgen is en wat niet.
5: Open Volledig Scherm - Command + Power
Wanneer u echt wilt scherpstellen of optimaal gebruik wilt maken van beperkt schermvastgoed op een laptop, gaat u naar Volledig scherm. Klaar met volledig scherm? Raak Command + Power opnieuw om uit te schakelen.
Als deze niet voor u werkt, moet u de sneltoets voor het volledige scherm vooraf handmatig instellen.
6: Sluit het huidige venster - Command + W
U weet dat Command + W het huidige venster sluit, toch? Zo niet, dan zult u blij zijn om te ontdekken dat dit wel het geval is. Command + W bestaat al sinds de vroegste dagen van Mac OS en het wordt zo veel gebruikt door oude Mac-gebruikers dat het gemakkelijk is om aan te nemen dat iedereen het weet. Desalniettemin komen we vaak mensen tegen die nog nooit van gehoord hebben, dus leer Command + W en bedank jezelf later.
7: Sluit alle vensters tegelijk - Command + Option + W
Vergelijkbaar met de bovenstaande opdracht, maar door de Optietoets toe te voegen, kun je ALLE vensters van een bepaalde toepassing sluiten of in de Finder door Command + Option + W te gebruiken waar je ook bent. Bedankt aan @DrFrot voor de herinnering aan deze.
Overladen met te veel Windows? Gebruik Spaces & Mission Control
Mission Control kan redding zijn voor rommel in het venster door u in staat te stellen uniek in te stellen voor apps, app-groepen en vervolgens eenvoudig elk geopend venster te bekijken. Er is nog veel meer aan de hand, maar het is een beetje buiten het bestek van dit artikel, dus je kunt 9 tricks lezen om het meeste uit Mission Control te halen als je geïnteresseerd bent.