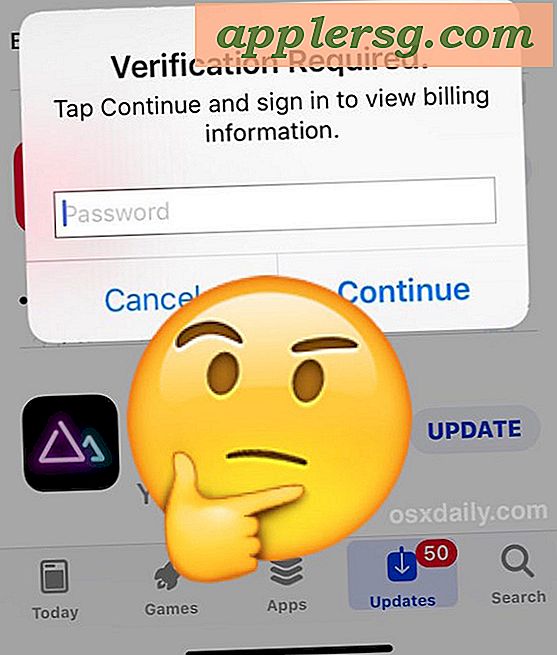Problemen met Windows Photo Gallery oplossen
Het gebruik van Windows Photo Gallery is een handige manier om alle foto's op uw computer op één plek te bekijken. Het kan echter behoorlijk vervelend zijn als u problemen ondervindt met Photo Gallery, en u wilt dit oplossen zodat u weer kunt genieten van uw foto's. Gelukkig zijn er eenvoudige oplossingen beschikbaar voor typische problemen die u tegen kunt komen met Photo Gallery.
Geel getinte achtergrond
Stap 1
Ga naar het menu "Start" op uw bureaublad en klik op "Configuratiescherm". Klik op het vervolgkeuzemenu "Bekijken op" en kies "Kleine pictogrammen" om alle programma's in het Configuratiescherm te bekijken. Klik op "Kleurbeheer".
Stap 2
Ga naar het tabblad "Apparaat". Klik op het vervolgkeuzemenu "Apparaat" om het weergaveapparaat te kiezen dat u gebruikt. Er staat "Display" plus de rest van de apparaatnaam (bijv. "Display 1: Generic PnP Monitor").
Stap 3
Klik op het vak "Gebruik mijn instellingen voor dit apparaat" nadat u het weergaveapparaat hebt geselecteerd. Klik vervolgens op de knop "Toevoegen" onderaan het Color Management-programma. Hierdoor verschijnt er een pop-upvenster met de titel "Associate Color Profile".
Stap 4
Ga naar de pop-up Kleurprofiel koppelen en selecteer onder "ICC-profielen" "sRGB IEC61966-21". Als u dat ICC-profiel niet hebt, kunt u het downloaden van de website van het International Color Consortium (zie bronnen). Nadat u dat ICC-profiel hebt geselecteerd, klikt u op "OK" om terug te gaan naar het programma Kleurbeheer.
Kijk naar het vak onder "Profielen die aan dit apparaat zijn gekoppeld" wanneer u weer in Kleurbeheer bent en klik op "sRGB IEC61966-21" om het te markeren. Klik op de knop "Instellen als standaardprofiel" onder het vak. Sluit het programma af en controleer uw foto's in Photo Gallery om er zeker van te zijn dat er geen geel getinte achtergronden meer zijn.
Kan geen foto's bekijken
Stap 1
Ga naar het menu "Start" op uw bureaublad en klik op de optie "Zoeken". Typ 'Mapopties'.
Stap 2
Klik op het programma "Mapopties" openen en ga naar het tabblad "Bekijken". Kijk onder 'Geavanceerde instellingen' en zoek naar 'Verborgen bestanden en mappen'. Klik op "Verborgen bestanden, mappen en stations weergeven", klik vervolgens op de knop "Toepassen" onder aan het programma en vervolgens op "OK" om de mapopties te verlaten.
Stap 3
Ga terug naar het menu Start en klik op 'Computer'. Selecteer "Lokale schijf (C:)" en navigeer naar de Photo Gallery-bestanden. Ga naar "C:\Users\"Uw naam"\AppData\Local\Microsoft\Windows Photo Gallery.
Stap 4
Selecteer alle bestanden in "C:\Users\"Your Name"\AppData\Local\Microsoft\Windows Photo Gallery" en kopieer ze vervolgens naar een andere locatie (bijv. "C:\Users\"Your Name"\MyDocuments \Mijn foto's"). Klik met de rechtermuisknop op het gemarkeerde bestand en selecteer 'Kopiëren'. Navigeer vervolgens naar de nieuwe locatie, klik nogmaals met de rechtermuisknop en selecteer 'Plakken'. U hebt nu een kopie van het bestand op de nieuwe locatie.
Stap 5
Ga terug naar "C:\Users\"Uw naam"\AppData\Local\Microsoft\Windows Photo Gallery" en verwijder alle bestanden die daar staan. Markeer de bestanden, klik er met de rechtermuisknop op en selecteer 'Verwijderen'.
Open Windows Photo Gallery en bekijk de foto's vanaf de nieuwe locatie. Zorg ervoor dat u teruggaat naar het programma "Mapopties" en selecteer "Verborgen bestanden, mappen of stations niet weergeven".
Hulpprogramma's voor probleemoplossing
Stap 1
Gebruik het Fix It-programma van Microsoft om te scannen op problemen in Windows Photo Gallery. Ga naar de Microsoft Support-website (zie Referenties).
Stap 2
Klik op de knop "Uitvoeren" onder het vak "Geautomatiseerde probleemoplossingsservices". Hiermee wordt het programma tijdelijk gedownload. Wanneer het programma klaar is met downloaden, moet u de knop "Uitvoeren" selecteren. De Windows-probleemoplosser voor foto's en diavoorstellingen verschijnt en begint u door het proces te leiden.
Stap 3
Selecteer "Problemen detecteren en de oplossingen voor mij toepassen" wanneer de probleemoplosser u de optie geeft. Het programma zoekt dan naar de problemen die Windows Photo Gallery heeft en lost deze op. Wanneer het hiermee klaar is, zal het zijn bevindingen rapporteren en of het probleem is opgelost.
Druk op de knop "Volgende" nadat de probleemoplosser u zijn rapporten heeft gegeven. U wordt vervolgens gevraagd of de probleemoplosser uw probleem heeft opgelost. Selecteer uw antwoord en klik op de knop "Verzenden". U wordt naar een ander scherm geleid om u te laten weten dat uw antwoord correct is ingediend. Klik op de knop "Voltooien" wanneer u klaar bent.