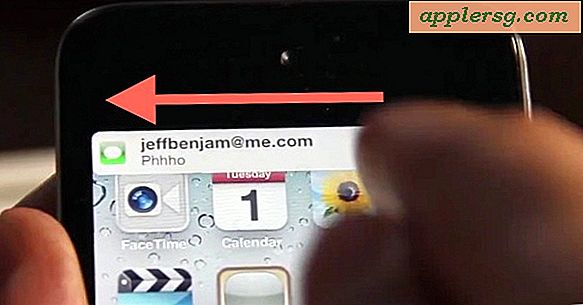Visitekaartjes maken in Fireworks
Fireworks is een grafisch ontwerpproduct van Adobe waarmee u bedrijfslogo's, webdesign-afbeeldingen en zelfs visitekaartjes kunt maken. Afhankelijk van de complexiteit van uw ontwerp, kunt u binnen enkele minuten een visitekaartje laten maken als u uw ontwerpidee al in gedachten heeft. Onthoud altijd dat u uw bestand naarmate u vordert opslaat om te voorkomen dat u uw harde werk kwijtraakt, en zorg ervoor dat alle afzonderlijke bestanden (zoals een briefhoofd of logo) afzonderlijk worden opgeslagen voordat u ze in Fireworks bewerkt.
Stap 1
Open Fireworks en selecteer de optie "Nieuw Fireworks-document maken". Als u van plan bent een visitekaartje in kleur te hebben met een kleur die doorloopt tot aan alle randen van de kaart, moet u afmetingen opgeven die het mogelijk maken om de kaart uit te snijden. Geef bijvoorbeeld het kaartformaat op als 3,75 inch lang en 2,25 inch breed. Als u een witte kaart heeft of witte randen aan de randen wilt, geeft u het formaat van het voltooide visitekaartje op als 3,5 inch lang en 2 inch breed.
Stap 2
Selecteer de canvaskleur voor de kaart met behulp van het kleurenpalet. Kies bij twijfel voor de transparante optie. Als u een groter visitekaartje nodig heeft om kleur aan de randen op te vangen, zorg er dan voor dat alle tekst- en afbeeldingselementen die aan de kaart zijn toegevoegd binnen 1/4 inch aan elke kant van de kaart blijven, zodat er niets wordt afgesneden.
Stap 3
Maak een achtergrond voor je kaart. De meest voorkomende tools zijn de solide Paintbucket-tool, de Gradient-tool of de categorie Stijlen onder het vak Activa aan de rechterkant van de werkruimte waar uw project zich bevindt. Uw opties zijn afhankelijk van de versie van Fireworks die u heeft, aangezien niet alle kleur- en stijlcombinaties in elke versie beschikbaar zijn. Selecteer in de linkerzijbalk het rechthoekgereedschap onder de categorie "Vector". Teken het vak rond de rand van uw visitekaartje en maak uw kleur- en verloopselecties in het gedeelte Eigenschappen onder de werkruimte.
Stap 4
Plaats het logo of de foto op de gewenste locatie door "Bestand" en vervolgens "Importeren" te selecteren. Hierdoor wordt een dialoogvenster geopend waarin u naar de bestandslocatie kunt bladeren en deze kunt openen. Het wordt niet automatisch geopend; u moet met de muis klikken en slepen in het visitekaartje waar u de afbeelding wilt plaatsen, zodat het logo verschijnt en sleep vervolgens de randen van de afbeelding met de muis om het formaat te wijzigen indien nodig. Het wordt groter naarmate u het meer sleept, en u kunt het later altijd vergroten of verkleinen.
Stap 5
Voeg tekstelementen in door op de "A"-knop in de linkerzijbalk onder de categorie "Vector" te klikken. Beweeg de muis naar de plaats waar u de tekst wilt laten beginnen en selecteer vervolgens 'Teksteigenschappen' onder de werkruimte.
Stap 6
Selecteer het lettertype door op het lettertypemenu te klikken; muis over de lettertypenamen om een voorbeeld te zien. Maak eventuele aanvullende selecties op basis van lettergrootte, kleur en richting.
Verplaats uw tekst in de kaart door op de zwarte pijlknop linksboven in de zijbalk te drukken en op het tekstvak te klikken. Om de tekst opnieuw te bewerken, moet u op de tekstknop "A" klikken.