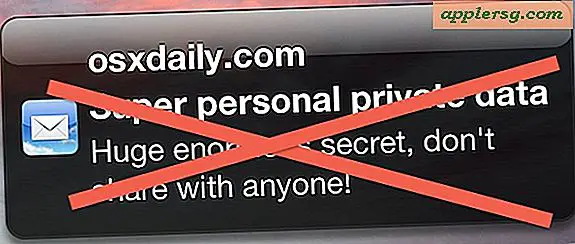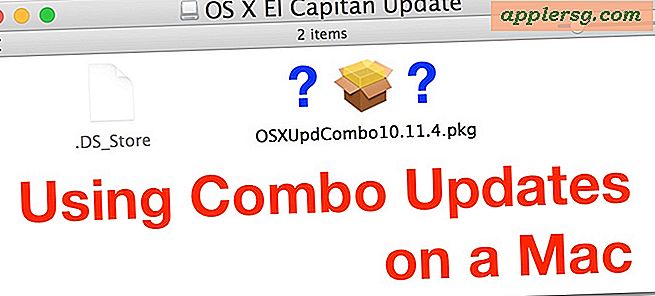Problemen met een Dell muis oplossen
Dell is een algemeen bekende en gerespecteerde naam in de wereld van computerhardware, en voor het grootste deel kunnen de producten die het maakt, jarenlang probleemloos van dienst zijn. Toch is het belangrijk dat computerbezitters enkele basisvaardigheden voor probleemoplossing hebben. Als u weet hoe u veelvoorkomende problemen kunt oplossen, zoals problemen met de Dell-muis, kunt u veel tijd en moeite besparen. Of u nu een bedrade of draadloze muis heeft, als u weet hoe u veelvoorkomende problemen kunt oplossen, bent u productiever.
Stap 1
Log in op uw computer en klik op "Start". Kies "Configuratiescherm" in het menu.
Stap 2
Klik op het tabblad "Systeem" om het venster met systeemeigenschappen te openen. Klik op het tabblad "Hardware" en vervolgens op "Apparaatbeheer". Klik op de optie "Muis en andere aanwijsapparaten" en klik met de rechtermuisknop op "Stuurprogramma bijwerken". Hierdoor wordt het besturingssysteem gedwongen het nieuwste stuurprogramma voor uw muis te zoeken en te installeren.
Stap 3
Ga terug naar het Configuratiescherm en dubbelklik op het pictogram "Muis". Klik op het tabblad "Aanwijzersnelheid" en pas de aanwijzersnelheid aan. Test de muisactie op verschillende snelheden om te bepalen welke het beste werkt.
Stap 4
Schroef de onderkant van de muis los en verwijder de muisbal als u met een traditionele muis werkt en niet met een optische. Plaats de muisbal over de bovenkant van de isopropylalcoholfles en kantel de fles om de bal te coaten. Verplaats de bal naar de andere kant en herhaal het proces totdat de hele bal is bedekt. Veeg de muisbal af met een schone, droge doek en plaats hem terug in de muis.
Draai de muis om als het een optische muis is en verwijder stof uit het gebied rond de laseraanwijzer. Maak ook het muisoppervlak grondig schoon om er zeker van te zijn dat het perfect glad is. Dell-muizen kunnen erg gevoelig zijn voor oneffen oppervlakken. Reinig het gebied volledig, laat het drogen en probeer uw muis opnieuw.