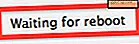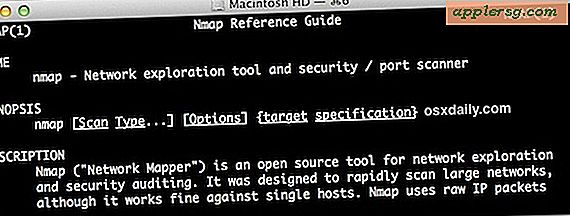Hoe u oude films op uw computer kunt herstellen (12 stappen)
Na verloop van tijd verliezen homevideo's die zijn vastgelegd op VHS-banden kwaliteit en vervagen totdat ze slechts een kleine gelijkenis vertonen met de originele beelden. Gelukkig heeft digitale opslag ervoor gezorgd dat homevideo's een leven lang meegaan, en niet alleen kunnen computers beeldmateriaal opslaan, ze worden ook gebruikt om het beeldmateriaal te herstellen en het er bijna net zo goed uit te laten zien als het origineel. Via meerdere stappen kunt u een oude film herstellen en deze vervolgens delen op een dvd, via een e-mail of op een website zoals Youtube.com.
Stap 1
Upload de beelden naar de computer. Als het beeldmateriaal op een VHS-band staat, is een analoge videoconverter nodig met een RCA-ingang. Steek de RCA-kabels van de uitgang van de videorecorder in de ingang van het opnameapparaat van de computer. Leg ongeveer 10 tot 15 minuten per keer beelden vast om het herstellen en bewerken gemakkelijker te maken.
Stap 2
Start een nieuw project in Adobe Premiere Pro. Geef het project de naam "Restauratie" of "Home Movies" om het gemakkelijk te onthouden en later te openen. Adobe Premiere biedt alle tools, filters en extra's die nodig zijn om een oude film echt te herstellen en er weer als nieuw uit te laten zien.
Stap 3
Importeer de home movie-bestanden door op het projectvenster te klikken en "Importeren . . . ." te selecteren. Zoek de bestanden die u naar uw computer hebt geüpload. Markeer meerdere bestanden door de "CTRL"-toets ingedrukt te houden en op elke titel te klikken.
Stap 4
Speel de video af in Adobe Premiere Pro. Maak aantekeningen voor belangrijke scènes waar zich problemen voordoen en noteer een basistijdlijn van scène-uitsplitsingen. U kunt bijvoorbeeld 'Verjaardagsfeestje: Taart' voor een scène schrijven en notities als 'Te donker', 'Audio luidruchtig' en 'Muziek/titels toevoegen' toevoegen. Door georganiseerd te blijven, wordt de restauratie een stuk eenvoudiger en minder tijdrovend.
Stap 5
Sleep een videoclip naar de tijdlijn en zet deze neer. Begin met welke clip je ook kiest, want de volgorde kan later altijd nog worden gewijzigd.
Stap 6
Klik op het venster "Effecten". Typ "Helderheid en contrast" in het zoekvak. Klik en sleep het filter "Helderheid en contrast" naar de video in de tijdlijn. Klik op het tabblad "Effect Controls" naast het voorbeeldvenster.
Stap 7
Klik op de pijlen om de instellingen voor helderheid en contrast uit te vouwen. Om een clip levendiger te maken, verhoogt u het contrast een beetje en de helderheid een beetje. Als een clip te donker is, breng dan zowel het contrast als de helderheid naar voren. Als het te fel is, verlaag dan de helderheid en speel met het contrast totdat het beeld er goed uitziet.
Stap 8
Gebruik het filter "Kleurcorrectie" om vervaagde kleuren in video's te corrigeren. Vaak ziet een oudere film er te geel, te blauw of te rood uit en wordt deze kleur automatisch aangepast door dit filter toe te passen. Nadat het filter is toegepast, kunt u de helderheid en het contrast opnieuw wijzigen om het beeld nog duidelijker te laten lijken.
Stap 9
Herstel ruis met geluid door het filter "Denoiser" toe te passen op audio op clips. De Denoiser helpt bij het elimineren van de meeste geluiden, maar er kan enige vervorming optreden als deze te zwaar op clips wordt toegepast. Vouw de Denoiser uit in het venster "Effecten"" Breng de ruismeter omlaag tot ongeveer 5 dB. Test de audio om te horen hoe het klinkt en speel met de schuifregelaar totdat het schoon klinkt.
Stap 10
Voeg titels toe aan videoclips door naar 'Bestand', 'Nieuw' en 'Titel' te gaan. Gebruik de teksttools om verschillende titels voor de homemovies te maken. Blader door de onderkant van het tekstvenster om voorgeprogrammeerde lettertypen en stijlen te kiezen.
Stap 11
Herhaal dit proces met elke clip en bestel ze op de tijdlijn. Druk op "Enter" om de effecten weer te geven en een voorbeeld van de voltooide video te zien.
Exporteer de uiteindelijke home movie door te klikken op "File", "Export" en "Adobe Media Encoder". Kies een bestandsformaat zoals AVI of MPEG en druk op "OK" om het exportproces te starten. Wacht tot de film is afgelopen en test hem vervolgens opnieuw in een aparte mediaspeler om te controleren of hij werkt. Vergelijk het met het originele bestand om de verschillen en verbeteringen te zien.