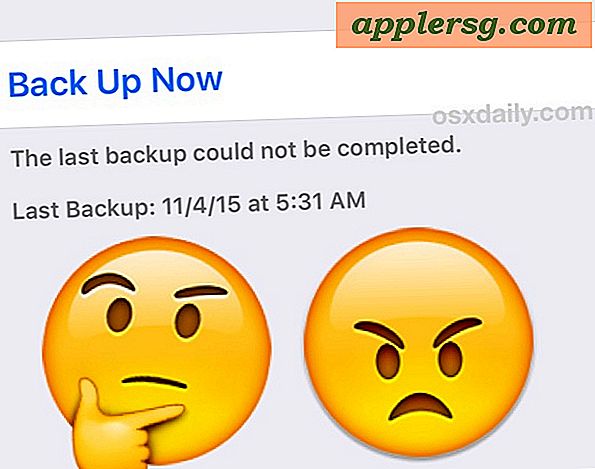Hoe Word-documenten te ordenen
Microsoft Word wordt gebruikt om documenten te maken voor werk-, school- en thuisgerelateerde projecten. Naarmate uw Word-documenten groeien, is het soms moeilijk om georganiseerd te blijven en bestanden te vinden die u weken, maanden of jaren geleden hebt opgeslagen. De tijd nemen om uw documenten te ordenen kan u echter tijd besparen. U kunt bestanden die u voor een bepaalde taak of project gebruikt in dezelfde map plaatsen en de map in kleinere categorieën verdelen om u te helpen uw werk gemakkelijker te beheren. Zodra u een systeem heeft, kunt u snel gerelateerde documenten opslaan en vinden in hun respectievelijke mappen.
Stap 1
Ga naar Microsoft Word. Controleer waar uw bestanden zijn opgeslagen door naar Extra en opties te gaan en op het tabblad Bestandslocaties te klikken. Onder de lijst Bestandstypen vindt u de locatie van uw Word-bestanden. De optie Documenten laat zien waar uw Word-documenten zijn opgeslagen.
Stap 2
Dubbelklik op de bestandslocatie voor Documenten of selecteer deze en klik op Wijzigen als u de locatie waar uw documenten worden opgeslagen wilt wijzigen. Blader vervolgens naar de gewenste maplocatie en klik op OK.
Stap 3
Minimaliseer Microsoft Word en ga naar de map Mijn documenten. Om Mijn documenten te openen, klikt u op Start en vervolgens op Mijn documenten.
Stap 4
Blader naar de maplocatie waar uw Word-documenten zich bevinden. U kunt vanuit de map Mijn documenten navigeren door op de link Adresbalk te klikken en de juiste schijf voor uw Word-documenten te vinden.
Stap 5
Maak een map in Mijn documenten door naar Bestand, Nieuw en Map te gaan. Typ vervolgens de gewenste mapnaam.
Stap 6
Verplaats bestanden naar de map door ze met uw muis te selecteren en naar de nieuw aangemaakte map te slepen. Om de bestanden afzonderlijk te selecteren, houdt u de Ctrl-toets ingedrukt en selecteert u elk bestand. Om meerdere bestanden naast elkaar te selecteren, houdt u de Shift-toets ingedrukt en selecteert u de eerste en laatste bestanden. Deze bestanden moeten worden gemarkeerd.
Stap 7
Voeg extra mappen toe aan de nieuwe map door te dubbelklikken op de map. Herhaal vervolgens stap 5 om een map aan te maken.
Stap 8
Verwijder alle Word-documenten die u niet langer nodig hebt door het bestand of de bestanden die u wilt verwijderen te selecteren en op de Delete-toets te drukken. Herhaal het proces om extra documenten uit de map te verwijderen.
Hernoem alle bestanden of mappen door met de rechtermuisknop op de bestandsnaam te klikken en Naam wijzigen te selecteren. Pas op dat u de bestandsextensie niet wijzigt wanneer u de naam wijzigt. Typ vervolgens de naam die u wilt gebruiken en druk op de Enter-toets.