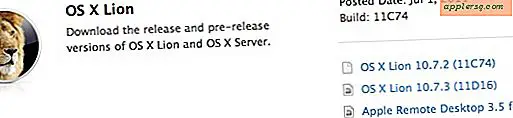Hoe mijn laptop beter te laten klinken (9 stappen)
Enkele veelvoorkomende geluidsproblemen met laptops zijn krassende geluiden, constante of intermitterende vervorming en zoemen. De oorsprong is gevarieerd, als gevolg van onjuiste luidsprekerinstellingen, problemen met stuurprogramma's of andere hardware-/softwaregerelateerde oorzaken. Het kan een uitdaging zijn om te bepalen wat de beste manier is om een bepaald audioprobleem op te lossen. Een simpele aanpassing van de luidsprekerinstellingen kan bijvoorbeeld het ene probleem oplossen, terwijl een driverupdate het antwoord kan zijn op een ander geluidsdilemma.
Stap 1
Klik op "Start" en klik vervolgens op "Uitvoeren".
Stap 2
Typ "mmsys.cpl" en klik vervolgens op "OK".
Stap 3
Ga naar het tabblad "Volume" en klik vervolgens op "Geavanceerd" onder "Luidsprekerinstellingen".
Stap 4
Ga naar het tabblad 'Speakers' en klik op de pijl-omlaag onder 'Speaker Setup'. Selecteer 'Laptop-stereoluidsprekers'. Als u klaar bent, klikt u op 'Toepassen' en vervolgens op 'OK'.
Stap 5
Ga naar het tabblad "Prestaties" en verplaats de schuifregelaar "Hardwareversnelling" onder "Audio afspelen" naar de positie "Volledig".
Stap 6
Verplaats de schuifregelaar "Sample rate conversiekwaliteit" naar de positie "Beste" en klik vervolgens op "Toepassen" en "OK".
Stap 7
Ga naar het tabblad 'Hardware' en selecteer het eerste apparaat 'Sound, video and game controller' in de lijst 'Apparaat' en klik vervolgens op 'Eigenschappen'.
Stap 8
Ga naar het tabblad 'Stuurprogramma' en klik op 'Stuurprogramma bijwerken'.
Selecteer het volgende "Geluids-, video- en gamecontroller"-apparaat uit de "Apparaat"-lijst zoals aangegeven in stap 7 en herhaal vervolgens stap 8 totdat alle geluidsapparaten in de lijst zijn bijgewerkt. Als je laptop nog steeds een audioprobleem heeft, lees dan hieronder "Tips".