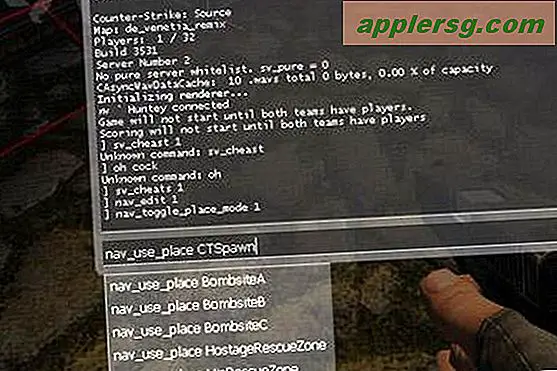Hoe maak je wenskaarten in OpenOffice
Maak gepersonaliseerde, unieke wenskaarten en u geeft alleen geld uit aan papier en inkt. Sterker nog, door de grafische componenten te gebruiken die zijn geïnstalleerd met Open Office, de gratis softwaresuite voor thuis of op het werk, heb je niet eens dure thuiskantoorsoftware nodig om de taak te voltooien. Je zelfgemaakte wenskaart zal de ontvanger laten weten dat je tijd en moeite hebt besteed aan hun kaart in plaats van een willekeurige kaart uit de wenskaartenrekken te kiezen.
Stap 1
Open uw Open Office-software en selecteer het tekenprogramma. Visualiseer de lege digitale pagina die voor u ligt, verticaal en horizontaal in tweeën gedeeld; hier ga je het papier vouwen om je wenskaart te maken. De voorkant van je kaart is rechtsonder, de achterkant is linksonder, de linkerkant van de binnenkant van de kaart is rechtsboven van de binnenkant van de kaart en linksboven is rechts.
Stap 2
Klik op de menubalk bovenaan het programma en selecteer vervolgens 'Bekijken'. Selecteer "Werkbalken" en vervolgens "Tekenen" om de werkbalk voor tekenen zichtbaar te maken. Klik op de "T" op de werkbalk; dit is het tekstgereedschap.
Stap 3
Open een tekstvak in het rechterondergedeelte dat u eerder identificeerde als de voorkant van de kaart. Schrijf de begroeting die u wilt gebruiken voor de voorkant van uw kaart. Wijzig het lettertype, de grootte, de uitlijning en de kleur van de tekst naar wens met behulp van de opmaakwerkbalk direct boven de pagina die u hebt geopend. Voeg tekst toe aan het linker onderste gedeelte, als u tekst op de achterkant van uw kaart wilt.
Stap 4
Voeg de juiste tekst toe aan de secties rechtsboven en links die het interieur van uw kaart zullen zijn. Klik op het gereedschap "Selecteren" op de tekenwerkbalk en klik vervolgens met de rechtermuisknop op het tekstvak dat u zojuist hebt gemaakt. Kies 'Positie en grootte' in het resulterende menu en kies vervolgens 'Roteren'. Voer 180 in het vak "Rotatiehoek" in om uw tekstvak ondersteboven te draaien. Herhaal dit voor het vak in het andere gedeelte.
Stap 5
Voeg een van de vormen van de tekenwerkbalk toe aan je kaart, en vergeet niet de vormen die je in de bovenste twee secties plaatst te draaien. Wijzig de grootte van een afbeelding door een van de vier vakken die in de hoeken van de afbeelding verschijnen te pakken en naar buiten te slepen.
Stap 6
Voeg foto's toe door op de tool "Afbeelding uit bestand invoegen" op de tekenwerkbalk te klikken. Formatteer en roteer ze op dezelfde manier als andere afbeeldingen.
Klik op "Bestand" bovenaan uw programma en klik vervolgens op "Afdrukken". Vouw uw papier in beide richtingen dubbel en gebruik uw plaatsing van tekst en afbeeldingen om u te vertellen in welke richting u moet vouwen.