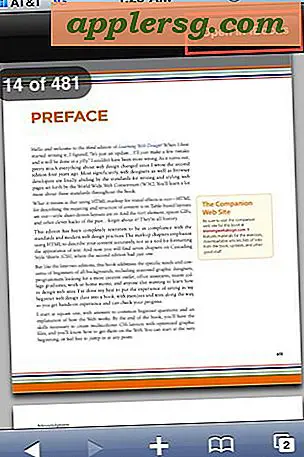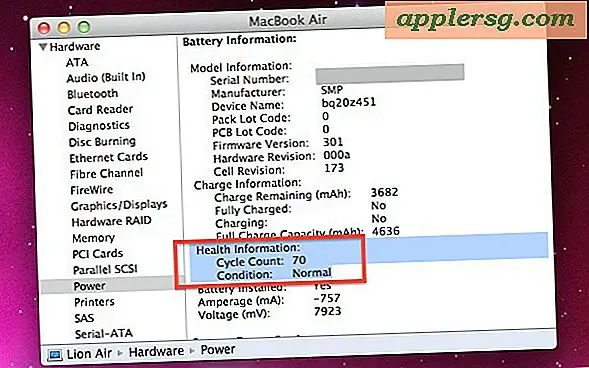Hoe maak je een Keynote-presentatie op een Mac
Hoewel iedereen wel eens van PowerPoint-presentaties heeft gehoord, is Apple's Keynote - onderdeel van de iWork-suite - beter en gemakkelijker te gebruiken om professionele presentaties te maken. Keynote-presentaties zijn in wezen multimediapakketten met afbeeldingen, tekst en geluid die ofwel door een persoon kunnen worden gepresenteerd of die in een lus kunnen worden afgespeeld om continu te kunnen worden bekeken. Zoals met alles op de Mac, is het maken van een zakelijke of persoonlijke presentatie een eenvoudige procedure van "slepen en neerzetten" en snel ontwerpen.
Stap 1
Organiseer alle tekst en afbeeldingen die u in de presentatie wilt gebruiken. Het is een goed idee om een overzicht voor de hele presentatie te maken, omdat dit u ongeveer zal vertellen hoeveel dia's u nodig heeft.
Stap 2
Formatteer de afbeeldingen - foto's en illustraties - in Photoshop met een minimale resolutie van 72 dots per inch. Aangezien de presentatie niet wordt afgedrukt en alleen op een scherm wordt weergegeven, is de lage resolutie OK. Als de presentatie op een scherm met hoge resolutie wordt weergegeven, kunt u 200 dpi of 300 dpi overwegen, maar dit vertraagt een geautomatiseerde tentoonstelling.
Stap 3
Open Keynote en selecteer een thema. Er zijn verschillende sjablonen beschikbaar die verschijnen zodra u Keynote opent. We hebben voor dit voorbeeld het "Leuke thema" gekozen. Typ uw titel in het daarvoor bestemde vak en typ vervolgens een subkop of het krediet voor de presentatie. U kunt eenvoudig tekstvakken toevoegen als u meer nodig heeft dan per dia is opgegeven door op het item Tekst in de werkbalk te klikken.
Stap 4
Voeg een tweede dia toe met de knop "+" linksboven op de werkbalk. Typ de titel. Sleep een foto of afbeelding vanuit de Finder, vanuit een map of rechtstreeks vanuit Photoshop naar de dia. U kunt het formaat wijzigen in de gewenste verhoudingen in Keynote. Plaats de foto op de gewenste plek en typ het bijschrift of andere informatie in het daarvoor bestemde tekstvak.
Stap 5
Selecteer de foto en open het infovenster in de werkbalk. Klik op Grafisch (vijfde van links) op de werkbalk van de Inspector. Hier kunt u een kader, een rand of een schaduw toevoegen. In dit voorbeeld hebben we een lijn van 1 punt en een schaduw van 12 pixels en 315 graden voor de foto geselecteerd. Het is een goed idee om consistent te zijn met de manier waarop u tijdens de presentatie met afbeeldingen omgaat. De uitzondering zou zijn als een afbeelding echt moet opvallen. Ga door met het toevoegen van dia's en denk eraan om vaak op te slaan, vooral nadat elke nieuwe dia is toegevoegd.
Stap 6
Open uw geluidsopnamesoftware met de Keynote-presentatie geopend. De meeste Macs die in de afgelopen vijf jaar zijn gemaakt, hebben ingebouwde microfoons, dus zolang er niet veel achtergrondgeluid is, kun je een voice-over rechtstreeks in het programma opnemen. Neem de vertelling voor elke dia op als een afzonderlijk bestand, omdat u ze allemaal afzonderlijk moet insluiten. Sla ze op als MP3-bestanden op één plaats waar u ze kunt openen. Het toevoegen van audio is net zo eenvoudig als het toevoegen van afbeeldingen. Sleep het geluidsbestand eenvoudig naar de dia. Er verschijnt een luidsprekerpictogram op de dia, maar is niet zichtbaar in de uiteindelijke presentatie. In de nieuwste versie van Keynote kun je rechtstreeks in het programma opnemen.
Stap 7
Ga naar het infovenster en kies het diapictogram (tweede van links) om overgangen tussen dia's en speciale effecten in te stellen. Hier kunt u de diavoorstelling ook instellen op automatisch afspelen of beweging met één klik.
Ga naar "Bestand", "Exporteren" en "QuickTime" om de presentatie te exporteren naar een diavoorstelling in QuickTime. Dit kan enige tijd duren, afhankelijk van de grootte van de in te sluiten bestanden. U kunt ook exporteren naar andere indelingen, waaronder PowerPoint, maar de meeste van de mooiste ontwerpen, vooral van lettertypen, zullen niet precies worden vertaald. Dit is de plaats waar je het ook kunt instellen als zelfafspelende diavoorstelling.