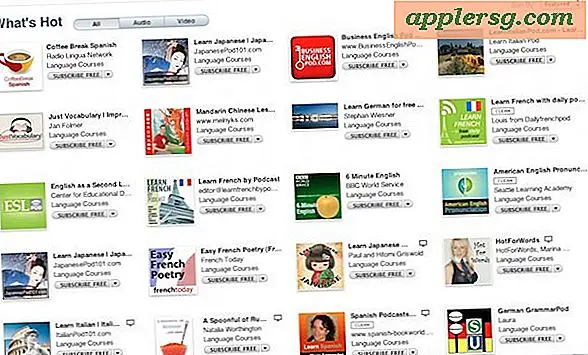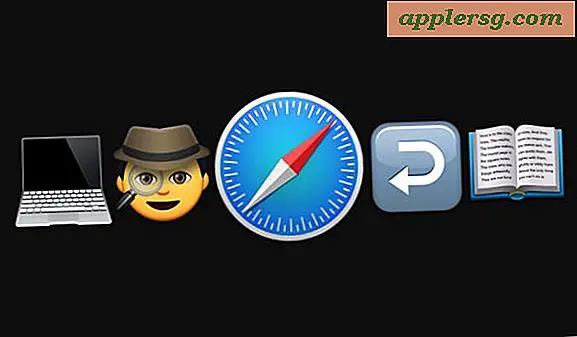Partitioneer een harde schijf in Mac OS X
 Als u een nieuwe partitie wilt maken, een partitietabel wilt wijzigen of een bestaande partitie van een willekeurige harde schijf in Mac OS X wilt verwijderen, hoeft u niets anders te gebruiken dan de meegeleverde Schijfhulpprogramma-app die bij alle versies wordt geleverd van OS X. Schijfhulpprogramma heeft alle benodigde hulpmiddelen voor het wijzigen van partitietabellen van elk Mac-station, en het is gemakkelijk te gebruiken na een beetje advies.
Als u een nieuwe partitie wilt maken, een partitietabel wilt wijzigen of een bestaande partitie van een willekeurige harde schijf in Mac OS X wilt verwijderen, hoeft u niets anders te gebruiken dan de meegeleverde Schijfhulpprogramma-app die bij alle versies wordt geleverd van OS X. Schijfhulpprogramma heeft alle benodigde hulpmiddelen voor het wijzigen van partitietabellen van elk Mac-station, en het is gemakkelijk te gebruiken na een beetje advies.
Voordat u verder gaat, moet u een volledige back-up van uw harde schijf en alle belangrijke gegevens en documenten hebben voordat u de partities op een of andere manier aanpast. Dit is om ervoor te zorgen dat bestandsherstel eenvoudig is voor het geval er iets misgaat met het partitioneringsproces. De eenvoudigste manier om dit te doen is om een snelle handmatige back-up te starten via Time Machine en het te laten voltooien. Zodra u voldoende back-up hebt gemaakt van de Mac, gaat u verder met deze walkthrough om te leren hoe u een nieuwe partitie kunt toevoegen, bestaande partities kunt aanpassen en de grootte ervan kunt wijzigen en hoe u ze ook kunt verwijderen.
Een nieuwe partitie op de harde schijf toevoegen in Mac OS X
- Schijfhulpprogramma starten vanuit / Programma's / Hulpprogramma's /
- Selecteer de harde schijf die u wilt partitioneren aan de linkerkant van de app
- Klik op het tabblad "Partition"
- Klik op de knop + om een nieuwe partitie toe te voegen
- Geef een naam op voor de nieuwe partitie, selecteer een bestandssysteemtype (Mac OS Extended Journaled is standaard) en kies een formaat door handmatig een capaciteit in te voeren of door de schuifbalk in de partitiekaart te slepen
- Klik op "Toepassen" om de nieuwe partitie aan te maken

U kunt partities elke gewenste grootte maken zolang u over de beschikbare schijfruimte beschikt om deze aan te passen, en het maken van de partitie zou niet van invloed moeten zijn op uw bestaande bestandssysteem, zolang er maar vrije ruimte is. Toch is er altijd een kans dat er iets fout kan gaan, daarom raad ik je aan eerst een back-up van je schijf te maken.
Nadat u op 'Toepassen' hebt geklikt om de nieuwe partitie te maken, is deze onmiddellijk toegankelijk in de Finder om te gebruiken zoals u wilt. Een nieuwe partitie gedraagt zich als een nieuwe harde schijf en deze verschijnt op uw Bureaublad als een nieuwe schijf die kan worden uitgeworpen, gemount, geformatteerd, net als een harde schijf.
Onderstaande video laat zien hoe een harde schijf in Mac OS X te partitioneren met de nieuwe versies van Schijfhulpprogramma, te vinden in El Capitan 10.11 en latere versies van Mac OS-systeemsoftware.
Ik partitioneerde mijn schijf voordat ik Mac OS X Lion installeerde, zodat ik mijn stabiele Mac OS X 10.6-systeemsoftware kon onderhouden terwijl ik nog steeds de Lion 10.7 Developer Preview verkend, en ik doe dit ook vaak met andere softwareversies, zelfs met El Capitan en Snow Luipaard zij aan zij op verschillende partities. Een ander veelgebruikt gebruik is om grote externe harde schijven te partitioneren voor een specifieke Time Machine back-uppartitie en vervolgens een afzonderlijke opslagpartitie. Time Machine maakt een back-up van een schijf totdat de beschikbare ruimte is ingenomen, dus als u deze instelt op een back-up naar een partitie, neemt deze alleen die ruimte in en laat de andere partitie alleen, waardoor de schijf meerdere toepassingen kan bedienen en u effectief kunt gebruiken deel een enkele harde schijf voor zowel Time Machine als ander gebruik.
Een partitie verwijderen
Het verwijderen van partities is net zo eenvoudig als het maken van een partitie. Het enige dat u hoeft te doen, is de bovenstaande stappen te volgen om naar de partitietabel te gaan, de partitie te selecteren die u wilt verwijderen en vervolgens op de knop "-" te klikken in plaats van op het pluspictogram.
Houd er rekening mee dat als u een partitie verwijdert, er gegevens op de partitie verloren gaan. Klik op "Toepassen" om de wijzigingen van kracht te laten worden op de schijf.
Het formaat van bestaande partities wijzigen
Door het formaat van een bestaande partitie naar een nieuw formaat te wijzigen, kan de totale beschikbare capaciteit voor een partitie worden vergroot of verkleind. Dit kan eenvoudig worden gedaan via Schijfhulpprogramma door de volgende acties uit te voeren. Maak zoals gewoonlijk een back-up van de schijf voordat u veilig bent:
- Vanaf het tabblad "Partities" sleept u eenvoudig de scheidingsbalk tussen bestaande partities naar boven of beneden om het formaat naar wens aan te passen
- U kunt ook op de te verkleinen partitie klikken en vervolgens een nieuwe waarde in GB invoeren in het vak Grootte naast de partitiekaart
- Kies "Toepassen" om de grootte van de partitie te wijzigen
U hoeft niet opnieuw op te starten voordat wijzigingen van kracht worden. Zoals altijd is een back-up klaar voordat u wijzigingen aanbrengt in partities, het komt zelden voor dat er iets misgaat, maar in het geval dat dit gebeurt, zult u blij zijn dat er een back-up bij de hand is, zodat u deze zo snel mogelijk kunt herstellen.