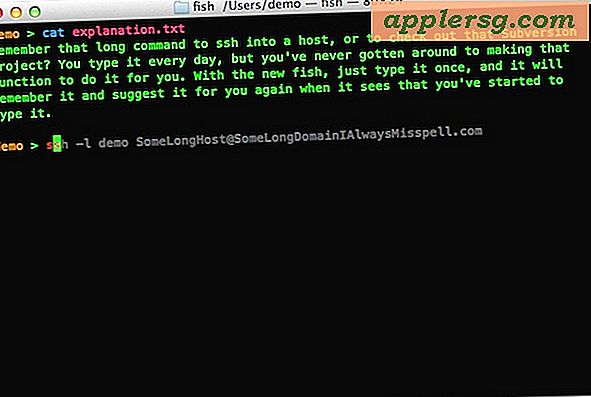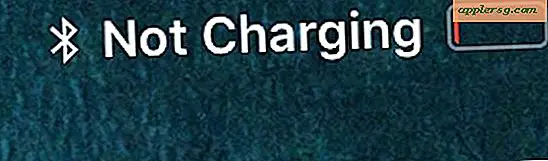Een digitale handtekening voor Microsoft Word installeren Microsoft
Digitale handtekeningen bevestigen dat de maker de informatie in het document valideert. De handtekening werkt ook als een beveiligingsfunctie; het blijft op het document staan, tenzij het document is gewijzigd door een onbevoegd persoon. Latere documentviewers kunnen ook hun handtekening aan het document toevoegen om te verifiëren dat ze het materiaal hebben beoordeeld. Door een digitale handtekening in Word te gebruiken, is de handtekening beschikbaar in de Microsoft Office-productensuite.
Open het te ondertekenen document in Word door te dubbelklikken op de bestandsnaam vanaf uw schijf of door "Bestand" en vervolgens "Openen" te selecteren.
Scroll naar de locatie waar de handtekening in uw document moet verschijnen.
Selecteer "Invoegen" om het tabblad Invoegen te openen. Klik in de groep Tekst op de regel voor 'Lijst met handtekeningen' en selecteer vervolgens 'Microsoft Office-handtekeningregel'.
Typ de informatie over de ondertekenaar in het dialoogvenster Handtekening instellen. Deze informatie verschijnt onder de handtekeningregel. Voer de juiste naam in het vak voor 'Voorgestelde ondertekenaar' in. Als u wilt dat het e-mailadres en de titel ook worden weergegeven, voert u deze informatie in de daarvoor bestemde vakken in. Als u instructies wilt geven aan degenen die het document ondertekenen, voert u deze in het vak 'Instructies voor ondertekenaar' in.
Selecteer uw opties voor ondertekening. Als u "Sta de ondertekenaar toe om opmerkingen toe te voegen in het dialoogvenster Ondertekenen" aanvinkt, kunt u in Word de reden typen waarom u ondertekent. Door "Toon tekendatum in handtekeningregel" aan te vinken, kan Word de datum van de digitale handtekening bij de handtekening zelf plaatsen.
Tips
Als een document niet is ondertekend, geeft Word de berichtenbalk voor handtekeningen weer. Als dit gebeurt, klikt u op "Handtekeningen bekijken" en voegt u uw digitale handtekening toe. Herhaal het proces om meerdere handtekeningen toe te voegen.