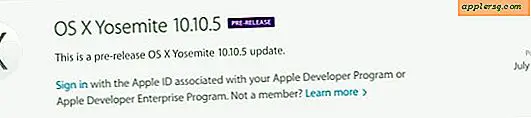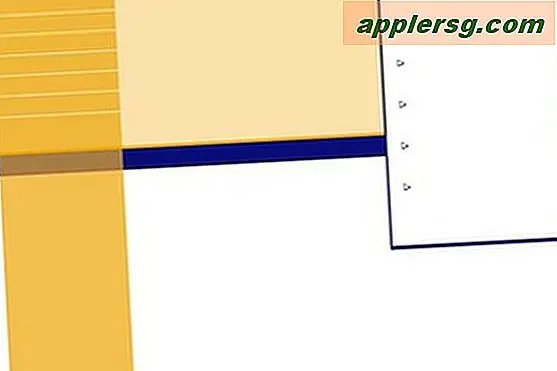Een Bluetooth-apparaat in een Acer-laptop installeren
Items die je nodig hebt
Bluetooth-softwarestuurprogramma
Acer-laptop
internetverbinding
Als u Bluetooth op een Acer-laptop installeert, kunnen de mogelijkheden van de computer aanzienlijk worden uitgebreid, waardoor u uw laptop gemakkelijker online kunt krijgen en kunt netwerken met andere elektronische apparaten. Deze netwerktool draagt bij aan de voordelen van eenvoud die laptops bijdragen aan ons dagelijks leven. Deze installatie is vrij eenvoudig omdat u alleen de driver hoeft te downloaden die voor uw Acer-computer is gespecificeerd. De driver is de software die het Bluetooth-apparaat op uw laptop installeert. Om het Bluetooth apparaat op je laptop te installeren, voeg je simpelweg de software van het apparaat toe aan je laptop.
Open uw internetbrowser. Typ in de adresbalk bovenaan de browser "support.acer.com" om rechtstreeks naar de Acer-softwaresite te gaan om de toepassingssoftware te zoeken die compatibel is met uw laptopmodel. U wordt gevraagd uw land in te voeren op de kaartafbeelding die op het scherm wordt weergegeven. Klik op uw land, dat als link moet worden vermeld.
Klik op "Drivers en downloads" in het linkerdeel van het scherm. Het stuurprogramma is de software van de toepassing die de functionele mogelijkheden op uw besturingssysteem mogelijk maakt. U moet het stuurprogramma van het apparaat downloaden om de functie te installeren en op uw harde schijf toe te passen. Selecteer op de pagina Drivers en downloads "Notebooks" in de eerste vervolgkeuzelijst. Er verschijnt een lijst met namen van laptopmodellen. Kies de modelnaam van uw Acer-laptop en klik op 'Zoeken'. De volgende pagina toont de gegenereerde resultaten van stuurprogramma's en softwaredownloads die compatibel zijn met uw laptop.
Blader door de lijst en klik op de Bluetooth-functie downloaden. Het zou "Bluetooth Driver and Application" moeten heten. Lees het besturingssysteem dat onder elke versie wordt vermeld om ervoor te zorgen dat u het juiste op uw systeem toepast. Klik op "Bestand downloaden" vermeld onder het besturingssysteem om de installatie te starten. Het scherm voor het downloaden van bestanden op uw computer verschijnt.
Klik op de optie "Opslaan" om de download te starten. Sla het bestand op in de standaardmap van uw besturingssysteem. Wanneer het downloaden is voltooid, gaat u naar de locatie van het bestand. Klik met de rechtermuisknop op het bestand om de extra opties voor het bestand weer te geven. Scroll naar beneden in het menu en klik op 'Alles uitpakken'. De extractie zal de koppeling en het pictogram van de installatietoepassing onthullen. Klik op het pictogram om het eerste downloadproces te starten. Het downloaden begint en zodra het is voltooid, verschijnt een ander scherm.
Klik op "OK" en er verschijnt automatisch een ander scherm. U wordt gevraagd de voorwaarden van de licentieovereenkomst te lezen en ermee akkoord te gaan. Klik op "Ik ga akkoord" om door te gaan. Het laatste deel van uw download verschijnt in de InstallShield Wizard. De InstallShield-wizard laat u weten dat de download met succes is voltooid. Klik op "Voltooien" om de installatietoepassing te sluiten.
Tips
Blijf in de buurt van het apparaat waarmee u de Bluetooth-functie van uw laptop probeert te koppelen. Afstand beïnvloedt de stabiliteit en het succes van het paar en maakt het moeilijker om je laptop online te houden. Vergeet niet om uw Bluetooth-functie uit te schakelen wanneer u klaar bent met het gebruik ervan. Bluetooth heeft veel batterijduur nodig omdat het een interne functie is.
Waarschuwingen
Zorg ervoor dat uw besturingssysteem voldoet aan de minimale vereisten die nodig zijn om de Bluetooth-functie met succes te installeren. Gebruik de juiste Bluetooth-versie voor uw besturingssysteem.