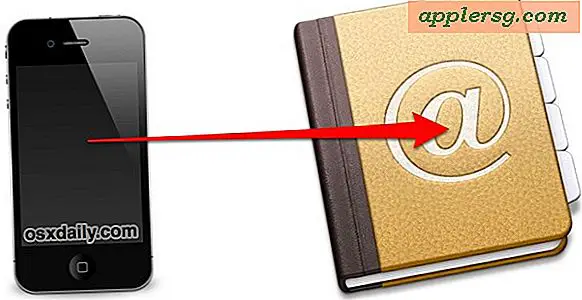Excel-spreadsheets importeren in Access
Veel spreadsheetgebruikers profiteren van de databasefuncties in Microsoft Excel bij het werken met hun spreadsheetgegevens. Eenvoudige zoek-, sorteer- en filterfuncties zijn beschikbaar via het menu "Gegevens" in Excel. Microsoft Access is een relationele database met alle functies die compatibel is met Microsoft Excel. Het importeren van Excel-spreadsheetgegevens in Microsoft Access biedt verschillende voordelen, waaronder verbeterde gegevensinvoer, toegang voor meerdere gebruikers en geavanceerde rapportageopties. Excel-kolomgegevenslabels worden geconverteerd naar veldnamen, kolomgegevens worden geconverteerd naar velden en elke rij wordt tijdens het importproces geconverteerd naar een record.
Stap 1
Sla uw spreadsheetgegevens op in Excel met behulp van het menu "Bestand", "Opslaan". Hoewel Access een reeks alternatieve indelingen herkent, waaronder dBASE en tekstgescheiden, kunt u het beste de oorspronkelijke Excel-indeling voor uw opgeslagen bestand gebruiken. Access is geconfigureerd om Excel-bestanden rechtstreeks te importeren en biedt opties om na het importproces met de gegevens in beide producten te blijven werken.
Stap 2
Start Microsoft Access en open de database waarin u uw Excel-gegevens wilt importeren. U kunt in Access een nieuwe, lege database maken door op "Bestand", "Nieuw" te klikken en de optie "Lege database" te selecteren. Geef een naam op voor het bestand wanneer daarom wordt gevraagd. Klik op "Bestand", "Externe gegevens ophalen", "Importeren" en selecteer het Excel-formaat. Zoek de submap van uw spreadsheet en importeer uw spreadsheet in Microsoft Access. Als u Microsoft Access versie 7 gebruikt, kunt u ook op het tabblad "Externe gegevens" bovenaan uw scherm klikken en "Excel" selecteren als formaat om de spreadsheetgegevens te importeren. U kunt de gegevens aan een bestaande tabel toevoegen of een nieuwe tabel maken voor uw Excel-spreadsheetgegevens.
Stap 3
Selecteer het werkblad of bereik dat u wilt importeren in de wizard Importeren en klik op 'Volgende'. Selecteer de Excel-kolomkoppen die u als veldnamen wilt importeren en controleer of u een nieuwe tabel wilt maken of gegevens aan een bestaande tabel wilt toevoegen. Klik op 'volgende' om door te gaan. U kunt veldnamen wijzigen, velden overslaan die u niet wilt importeren en indexeringsopties selecteren, inclusief een primaire sleutel voor het sorteren van uw spreadsheetgegevens in Access. Klik op "Voltooien" wanneer u tevreden bent met uw selecties.
Bekijk de resultaten van de wizard Tabelanalyse om de structuur te controleren van de databasetabellen die Access heeft gemaakt op basis van uw Excel-werkblad. De wizard verdeelt tabellen met dubbele informatie in afzonderlijke tabellen, zodat elke categorie gegevens slechts één keer wordt opgeslagen. Controleer de plaatsing van velden in tabellen, selecteer de primaire sleutel die wordt gebruikt voor het sorteren en corrigeer eventuele typografische fouten voordat u het importproces voltooit.