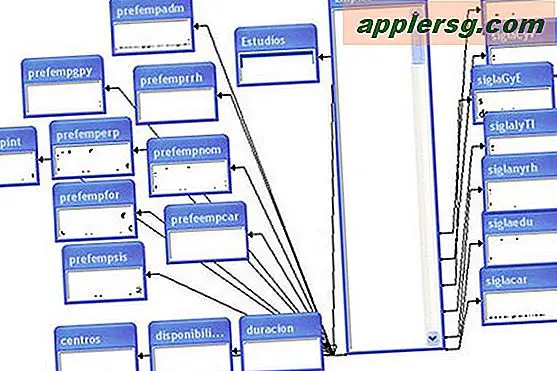Schrijfbeveiliging op een Micro SD-kaart formatteren Format
Hoewel Micro SD-kaarten voornamelijk worden gebruikt om foto's of videobestanden van digitale camera's op te slaan, kunnen ze ook worden gebruikt om elk ander type gegevens op te slaan, zoals Word-documenten of uitvoerbare bestanden. Als meerdere mensen toegang hebben tot uw Micro SD-kaart, zorgt het inschakelen van de schrijfbeveiligingsfunctie ervoor dat de gegevens die momenteel op de kaart zijn opgeslagen op geen enkele manier kunnen worden gewijzigd of verwijderd zonder eerst de functie uit te schakelen.
Voel langs de rechter- en linkerkant van de Micro SD-kaart om te zien of deze een ingebouwde schrijfbeveiligingsschakelaar heeft. Zet de schakelaar op "Aan" om de schrijfbeveiligingsfunctie in te schakelen.

Controleer de poorten aan de voorkant van uw computer en kijk of deze al een ingebouwde kaartleeseenheid heeft. Koop een externe kaartlezer die op een USB-poort kan worden aangesloten als uw computer nog geen interne kaartlezer heeft (zie bronnen hieronder). Sluit de kaartlezer aan op een vrije USB-poort op de computer.
Zet de computer aan en laat het besturingssysteem laden. Plaats de kaart in de Micro SD-sleuf op de kaartlezer. Wacht tot er een nieuw venster verschijnt waarin wordt gevraagd welke actie je wilt ondernemen met de Micro SD-kaart. Klik op de link met de tekst 'Open een map om bestanden te bekijken'.
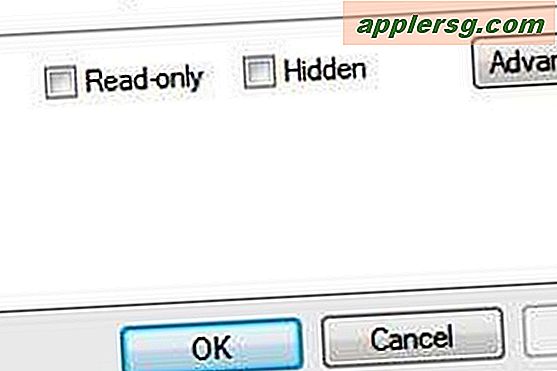
Klik met de rechtermuisknop op een bestand als er slechts één specifiek bestand is waarvoor u schrijfbeveiliging wilt inschakelen. Klik op de link "Eigenschappen" in het menu dat verschijnt. Navigeer naar het tabblad "Algemeen". Klik op het vak gemarkeerd als "Alleen lezen" en sluit vervolgens het venster Eigenschappen.
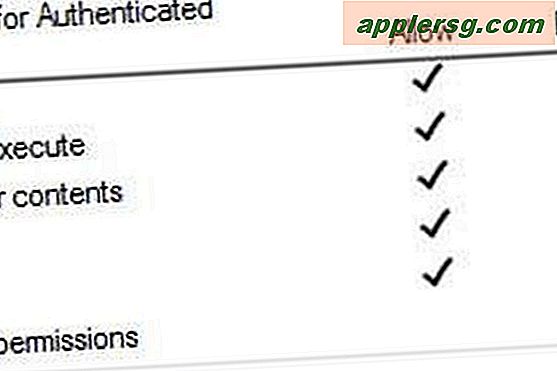
Sluit het venster en dubbelklik vervolgens op het pictogram "Deze computer" op uw bureaublad als u schrijfbeveiliging wilt inschakelen voor elk bestand op de Micro SD-kaart. Klik met de rechtermuisknop op de naam van uw Micro SD-kaart in de lijst met computerstations. Klik op "OK" en sluit vervolgens het venster.
Klik op "Eigenschappen" en ga vervolgens naar het tabblad "Beveiliging". Scrol omlaag naar de kop met het label 'Machtigingen'. Klik op "Weigeren" onder het gedeelte "Schrijven".
Waarschuwingen
Als u schrijfbeveiliging inschakelt en u vervolgens aanmeldt bij het besturingssysteem van uw computer onder een niet-beheerdersaccount, kunt u de schrijfbeveiligingsfunctie pas verwijderen nadat u zich als beheerder aanmeldt.