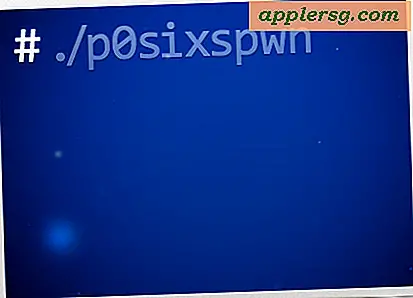Veilige opstartmodus gebruiken in Mac OS X
 Opstarten naar de veilige modus in Mac OS X is een truc voor het oplossen van problemen die kan helpen bij het diagnosticeren van veelvoorkomende systeemproblemen en zelfs wat meer duistere problemen met OS X. Hoewel de veilige modus wordt beschouwd als een geavanceerde probleemoplossingstechniek, is deze eenvoudig te gebruiken en eenvoudig te verlaten uit, wat betekent dat zowat elk ervaringsniveau in staat zou moeten zijn om het uit te proberen.
Opstarten naar de veilige modus in Mac OS X is een truc voor het oplossen van problemen die kan helpen bij het diagnosticeren van veelvoorkomende systeemproblemen en zelfs wat meer duistere problemen met OS X. Hoewel de veilige modus wordt beschouwd als een geavanceerde probleemoplossingstechniek, is deze eenvoudig te gebruiken en eenvoudig te verlaten uit, wat betekent dat zowat elk ervaringsniveau in staat zou moeten zijn om het uit te proberen.
Laten we een beetje meer leren en zien hoe je op te starten in de veilige modus, wat de veilige modus doet en hoe je de Mac kunt afsluiten en terugbrengen naar de normale opstartstand. En ja, dit werkt in alle versies van OS X, van Yosemite tot Mavericks, Mountain Lion, Snow Leopard, noem maar op, je kunt ermee opstarten in de veilige modus.
Hoe een Mac op te starten in de veilige modus met de Shift-toets
Om op een Mac op te starten in de veilige modus, hoef je alleen maar de Shift-toets ingedrukt te houden tijdens het opstarten van het systeem nadat je het initiële opstartgeluid hoort. Je moet de Shift-toets ingedrukt houden onmiddellijk nadat je het opstartgeluid hebt gehoord, anders wordt de Veilige modus niet gestart.

Blijf de knop ingedrukt houden totdat de opstartvoortgangsindicator op het scherm is verschenen: de voortgangsbalk geeft aan dat de schijfcontrolefunctie actief is. Daarom kan het een tijdje duren voordat de Veilige modus een Mac op die manier start, maar het is niet schadelijk Shift ingedrukt te houden totdat u het inlogscherm of bureaublad ziet, houd er rekening mee dat dit even kan duren.
Om een Mac direct opnieuw op te starten in de Veilige modus, is dezelfde logica van toepassing, maar u start opnieuw op vanuit Apple-menu> Opnieuw opstarten. Begin de Shift-toets ingedrukt te houden zodra u bij het herstarten het opstartgeluid hoort.
Wat Safe Boot Mode op de Mac doet
 Veilige modus booty OS X op een andere manier dan de normale opstartmodus, waardoor sommige functies worden uitgeschakeld, sommige caches worden gedumpt, kerneluitbreidingen van derden worden geblokkeerd in OS X, onder andere vermindering van overhead op de Mac, waaronder:
Veilige modus booty OS X op een andere manier dan de normale opstartmodus, waardoor sommige functies worden uitgeschakeld, sommige caches worden gedumpt, kerneluitbreidingen van derden worden geblokkeerd in OS X, onder andere vermindering van overhead op de Mac, waaronder:
- Forceert een directory- en schijfcontrole bij opstarten, vergelijkbaar met de schijfherstelfunctie die te vinden is in Schijfhulpprogramma EHBO
- Schakelt alle opstartitems uit
- Schakelt login-items uit van laden
- Laadt alleen essentiële kernelextensies
- Schakelt alle lettertypen van derden uit
- Verwijdert lettertype-caches
- Verwijdert een dynamische loader cache die problemen kan veroorzaken na een systeemupdate
- Schakelt Quartz Extreme-versnelde afbeeldingen uit
- Schakelt het delen van netwerkbestanden uit
- Schakelt SuperDrive- en dvd-spelers uit
- Schakelt draadloze services en stuurprogramma's van derden uit
- Schakelt video-opname via poorten en iSight / FaceTime-camera uit
- Schakelt audio-invoer- en uitvoerapparaten uit
- Schakelt externe USB-modems en de meeste externe USB-hardware uit
Deze functies zijn handig voor het oplossen van problemen met een problematische Mac, want als een Mac prima functioneert in de Veilige modus, maar de dingen acteren of verkeerd gaan tijdens een normale systeemstart, gaat er natuurlijk iets mis met wat er wordt geladen tijdens het normale opstartproces. Kortom, de veilige modus helpt je om de oorzaak van de dwaling van de Mac te beperken.
Het is ook de moeite waard om te weten dat iedereen eenvoudig kan zien of de Veilige modus is geactiveerd door naar 'Over deze Mac' te gaan, waar 'Veilige opstart' in rode tekst wordt aangegeven als deze is ingeschakeld.
Veilige modus is niet iets dat ik vaak moest gebruiken, maar er zijn ten minste twee gelegenheden geweest waarbij machines vasthielden aan het laden van de Finder en een funky inlogelement van een externe partij de schuld kreeg.
Als u ooit een leeg grijs of blauw scherm krijgt na het uitvoeren van een systeemupdate, zal opstarten in de veilige modus dit vaak oplossen door de caches te verwijderen en vervolgens gewoon opnieuw opstarten om terug te keren naar normaal. Dat kan ook van toepassing zijn op het zien van die schermen tijdens het booten met bepaalde stations en volumes.
Verlaten van veilige modus in OS X
Om de Veilige modus te verlaten en de Mac weer normaal op te starten, hoeft u de Mac alleen maar opnieuw op te starten vanuit de veilige modus. U kunt dit doen via het Apple-menu en kiezen voor "Opnieuw opstarten" zoals gewoonlijk, of met de aan / uit-knop. Houd deze keer de Shift-toets niet ingedrukt en u start OS X zoals gewoonlijk. Dat is alles wat er is.
Gebruikers die meer willen weten, kunnen aanvullende informatie vinden over de veilige opstartmodus van Mac OS X op de Apple Knowledge Base, of er gewoon zelf in booten en spelen.
Voor geavanceerde probleemoplossing moet je mogelijk opstarten in de herstelmodus of herstellen vanaf een Time Machine-back-up, maar dat is een onderwerp voor een ander artikel.
Bijgewerkt 1/8/2015