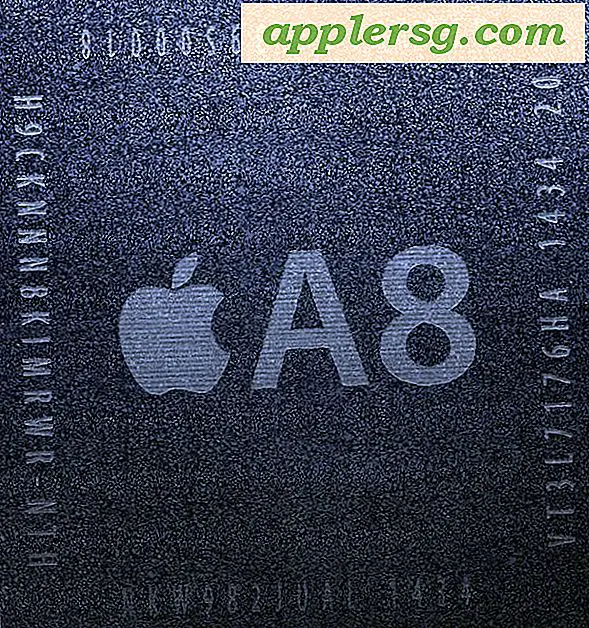Hoe Direct3D te repareren
Veel computerspellen, evenals sommige 3D-modelleringsprogramma's, vertrouwen op de Direct3D-component van DirectX om afbeeldingen weer te geven. Als uw computer een probleem heeft met een DirectX-bestand of een grafisch stuurprogramma, kan dit ertoe leiden dat deze programma's vastlopen of niet worden geopend. Windows bevat een tool om uw DirectX-installatie te testen en u kunt de meeste problemen oplossen door hardwareversnelling in te schakelen of DirectX en uw videostuurprogramma bij te werken.
De DirectX-installatie controleren
Druk op "Windows-R" en voer "dxdiag" in om de DirectX Diagnostic Tool uit te voeren.
Open het tabblad "Beeldscherm" om de status van Direct3D en andere grafische componenten in DirectX te zien.
Lees het vak "Opmerkingen" om meer te weten te komen over eventuele fouten met Direct3D. Als DirectX correct is geïnstalleerd, staat er "Geen problemen gevonden".
Lees de regel "Functieniveaus" in het gedeelte Drivers om te zien welke versies van DirectX uw videokaart ondersteunt. Programma's die een andere versie nodig hebben dan de genoemde, werken niet op uw computer.
Controleer het gedeelte DirectX-functies om er zeker van te zijn dat op elke regel 'Ingeschakeld' staat. Als een regel dat niet doet, moet u hardwareversnelling inschakelen.
Hardwareversnelling inschakelen
Klik met de rechtermuisknop op het bureaublad en kies 'Schermresolutie'.
Klik op 'Geavanceerde instellingen'.
Open het tabblad 'Problemen oplossen' en klik op 'Instellingen wijzigen'. Voer het beheerderswachtwoord in als daarom wordt gevraagd.
Schuif de optie "Hardwareversnelling" naar "Volledig".
DirectX- en videostuurprogramma's bijwerken
Voer Windows Update uit vanuit het Configuratiescherm om updates voor DirectX 11 te installeren, beschikbaar op Windows-versies die teruggaan tot Vista. Op Windows 8 is Windows Update de enige methode om DirectX 11 bij te werken. Op Windows 7 of Vista kunt u de updates ook handmatig downloaden (links in bronnen).
Download en open de DirectX End-User Runtime Web Installer (link in bronnen) om DirectX 9 bij te werken. DirectX 9 wordt afzonderlijk van DirectX 11 geïnstalleerd en uitgevoerd, en veel games vereisen dit zelfs op systemen waarop DirectX 11 is geïnstalleerd.
Installeer de juni 2010-versie van DirectX 9 (link in bronnen) als de Web Installer meldt dat u al een up-to-date versie hebt, maar u nog steeds problemen ondervindt met DirectX 9-toepassingen. Dit offline installatieprogramma bevat elke update naar DirectX 9 en zal opnieuw worden geïnstalleerd over uw bestaande exemplaar, waardoor de problemen mogelijk worden verholpen.
Werk uw videostuurprogramma's bij via Windows Update of door stuurprogramma's te downloaden van de Nvidia-, ATI- of Intel-website, afhankelijk van uw grafische hardware. Als je al de nieuwste versie van Windows Update hebt, kijk dan op de website van de hardwarefabrikant, daar deze mogelijk een nog nieuwere driver biedt.
Tips
Op computers die Optimus gebruiken om te schakelen tussen Nvidia en geïntegreerde grafische hardware van Intel, moet u mogelijk zowel de grafische stuurprogramma's van Nvidia als Intel bijwerken.
Als een bepaald programma problemen heeft met draaien op een computer met Optimus, open dan het Nvidia-configuratiescherm, klik op "3D-instellingen beheren" en selecteer het programma op het tabblad "Programma-instellingen". Wijzig de grafische processor in het tegenovergestelde van de huidige instelling om te proberen deze uit te voeren met de alternatieve grafische hardware.
Zelfs als de DirectX-diagnose geen problemen meldt, probeer dan toch DirectX en uw videostuurprogramma's bij te werken, omdat dit het probleem mogelijk oplost.
Waarschuwingen
De informatie in dit artikel is van toepassing op Windows 7 en Windows 8. Het kan enigszins of aanzienlijk verschillen met andere versies.