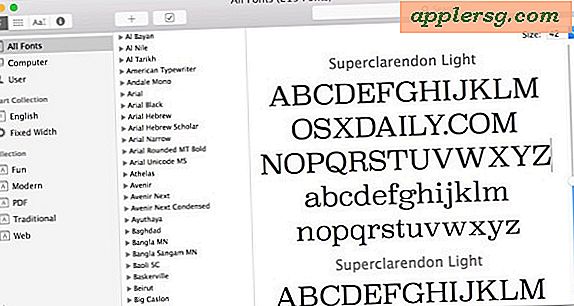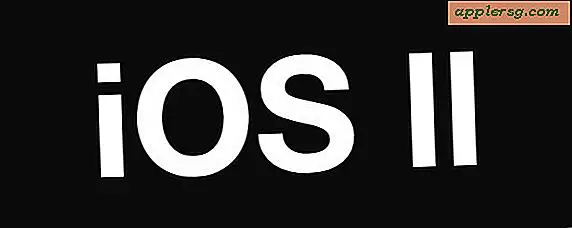Een sjabloon bewerken in MS Word
Sjablonen worden gebruikt om documenten te maken die u snel wilt ontwikkelen. U kunt het ontwerp van uw sjabloon gebruiken en deze voor uw eigen gebruik aanpassen. Word-sjablonen worden in de sjabloonmap geplaatst voor gemakkelijke toegang. Als u met een sjabloon werkt die een vergrendeld formulier bevat, moet u het formulier ontgrendelen voordat u het kunt bewerken. Zodra uw updates zijn voltooid, slaat u het bestand opnieuw op of hernoemt u het als een andere sjabloon in MS Word.
Stap 1
Ga naar MS Word en open de sjabloon die u wilt bewerken door op "Bestand" en "Nieuw" te klikken. Selecteer "Op mijn computer..." in het taakvenster "Nieuw document". Het tabblad "Sjablonen" wordt geopend.
Stap 2
Selecteer het tabblad "Algemeen" om sjablonen te bewerken die u op uw computer hebt gemaakt. Kies anders in plaats daarvan een van de andere tabbladen. Selecteer de sjabloon die u nodig heeft. Kies vervolgens "Sjabloon" onder "Nieuwe maken" en klik op "OK". De sjabloon wordt op uw pagina geladen.
Stap 3
Bewerk de sjabloon door inhoud te selecteren die moet worden gewijzigd en erover te typen.
Stap 4
Werk velden in een sjabloon bij door het veld te selecteren (bijvoorbeeld "Klik hier en typ het adres van de ontvanger") op uw pagina. Het hele veld wordt grijs weergegeven wanneer het is geselecteerd.
Stap 5
Klik met de rechtermuisknop op het veld en kies "Veld bewerken" om het dialoogvenster "Veld" te openen. Plaats uw cursor in het tekstvak "Tekst weergeven" en wijzig het om het te lezen zoals u dat wilt, en klik vervolgens op "OK".
Stap 6
Voeg een datumveld toe aan uw sjabloon door 'Invoegen' en 'Datum en tijd' te selecteren. Kies het gewenste datumformaat, plaats een vinkje bij "Automatisch bijwerken" en klik op "OK". Het datumveld wordt toegevoegd aan uw MS Word-sjabloon.
Stap 7
Bewerk het formaat van een bestaand datumveld door er met de rechtermuisknop op te klikken. Selecteer een andere datumnotatie en voeg een vinkje toe aan 'Opmaak behouden tijdens updates'. Klik vervolgens op "OK".
Stap 8
Bewerk een formulierveld in uw sjabloon door het eerst te ontgrendelen. Selecteer "Bekijken", "Werkbalken" en "Aanpassen". Kies "Formulieren" op het tabblad "Werkbalken" om de werkbalk "Formulieren" te openen.
Stap 9
Plaats uw cursor in het formulierveld op uw pagina en klik vervolgens op de knop "Formulier beveiligen" in de werkbalk "Formulieren". Dubbelklik op het formulierveld om het bij te werken.
Stap 10
Sla uw werk op door op "Bestand" en "Opslaan als" te klikken. Selecteer de bestandsnaam van de originele sjabloon in het dialoogvenster "Opslaan als" en dubbelklik erop. De bewerkte sjabloon vervangt het oorspronkelijke bestand.
Druk op "OK" als u een waarschuwing krijgt dat het document macro's, ActiveX-besturingselementen, XML-uitbreidingspakketinformatie of webcontainers bevat. De bijgewerkte sjabloon is nu klaar.