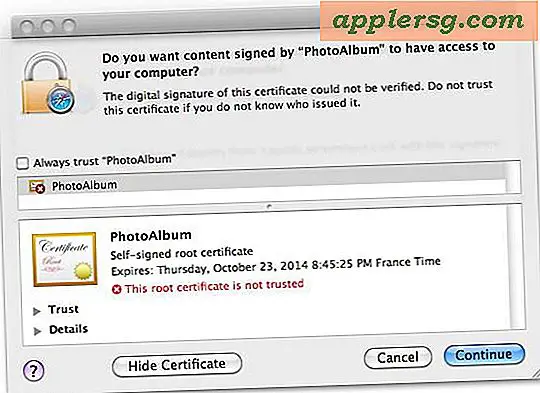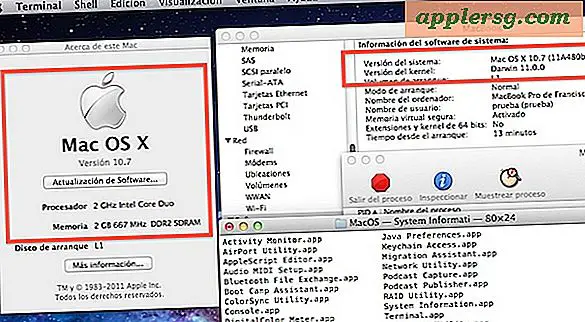Een flipboek ontwerpen in Publisher
Items die je nodig hebt
Schetsboek
Computer
Microsoft Publisher
Printer
Nietmachine
Flipbooks vertegenwoordigen enkele van de eenvoudigste vormen van animatie en bieden een uitstekende introductie tot het animatieproces. Door een flipboek te maken, kan de aspirant-animator uit de eerste hand zien hoe animatie werkt. Het gebruik van Microsoft Publisher biedt de potentiële animator het voordeel van vooraf ingestelde paginaranden en gebruiksvriendelijke instellingen voor het maken van pagina's. Het geeft de animator ook een vast paginaformaat - een belangrijke overweging bij het maken van flipbook-animaties.
Een flipboek ontwerpen in Publisher
Open Microsoft Publisher.
Selecteer 'Lege publicaties' aan de linkerkant van het pop-upmenu. Ga dan naar "Postcard" en selecteer dat. U zult merken dat er een rand om de pagina staat. Dat wil je houden.
Ga naar de bovenste liniaal totdat je cursor verandert in twee kleine parallelle haakjes. Met dit type cursor kunt u een liniaallijn maken. Effectieve animatie is gedeeltelijk afhankelijk van de plaatsing van de afbeelding op de pagina. Hierdoor blijft het beeld op zijn plaats.
Trek een liniaallijn naar beneden tot aan de horizontale markering van één inch. Trek nog een lijn vanaf de linkerkant en breng deze helemaal naar de drie-inch markering. Deze lijn moet iets verder liggen, omdat je de linkerkant van het boek inbindt.
Ga naar het pictogram "Autoshapes" aan de linkerkant - het heeft het hart, de driehoek en het vierkant. Klik daarop.
Zoek het pictogram dat eruitziet als een boze onweerswolk aan de linkerkant. Plaats uw muis in de hoek waar de twee liniaallijnen samenkomen en sleep. Dit tekent een grillige wolk.
Ga terug naar de "Autoshapes" en selecteer "Basic Shapes". Kies de bliksemschicht.
Maak een kleine bliksemschicht, net zoals je deed met de donderwolk, en plaats deze in het midden van de onweerswolk.
Houd de "Control"-toets ingedrukt en klik vervolgens op zowel de wolk als de bliksemschicht. Ze hadden allebei punten eromheen moeten markeren.
Klik met de rechtermuisknop op de afbeelding totdat het pop-upmenu verschijnt. Klik op "Kopiëren".
Ga naar "Invoegen" en vervolgens naar "Pagina". Voeg negen pagina's toe na de eerste.
Zoek 'Bewerken' in de linkerbovenhoek en klik op 'Plakken'. Uw afbeelding zou op pagina 2 van uw flipboek moeten verschijnen.
Pas de bliksemschicht zo aan dat deze net een fractie langer is dan de eerste keer. Doe dit door op de puntige punt te klikken en er lichtjes aan te trekken met uw cursor.
Klik op "Control" en vervolgens op de twee objecten zoals u deed in stap 9.
Klik met de rechtermuisknop op de afbeelding, klik op "Kopiëren" wanneer de pop-up verschijnt en ga vervolgens naar pagina 3.
Plak de afbeelding in je boek. Verander de bliksemschicht en kopieer de afbeelding opnieuw zoals je eerder deed. Je herhaalt dit proces totdat je alle 10 pagina's hebt gevuld.
Print de ansichtkaarten uit en bind de linkerkant in met twee nietjes.
Blader door je boek. Het beeld moet lijken te bewegen.
Tips
Deze oefening laat u de basis zien van het maken van animaties in Publisher. Wanneer u zeker bent van uw vermogen om te animeren en het programma beter kent, kunt u meer gecompliceerde bewegende beelden maken.
Waarschuwingen
U wilt er zeker van zijn dat al uw afgedrukte pagina's hetzelfde formaat hebben. Anders zien uw animaties er vervormd uit.